Visualize Google Earth Engine Datasets
Last Updated: January 2023
In this tutorial you will load the GEE dataset the user has selected into the map view. The following topics will be reviewed in this tutorial:
Tethys MapView Gizmo JavaScript API
JQuery AJAX Calls
Authenticating with GEE in Tethys Apps
Retrieving GEE XYZ Tile Layer Endpoints
Logging in Tethys
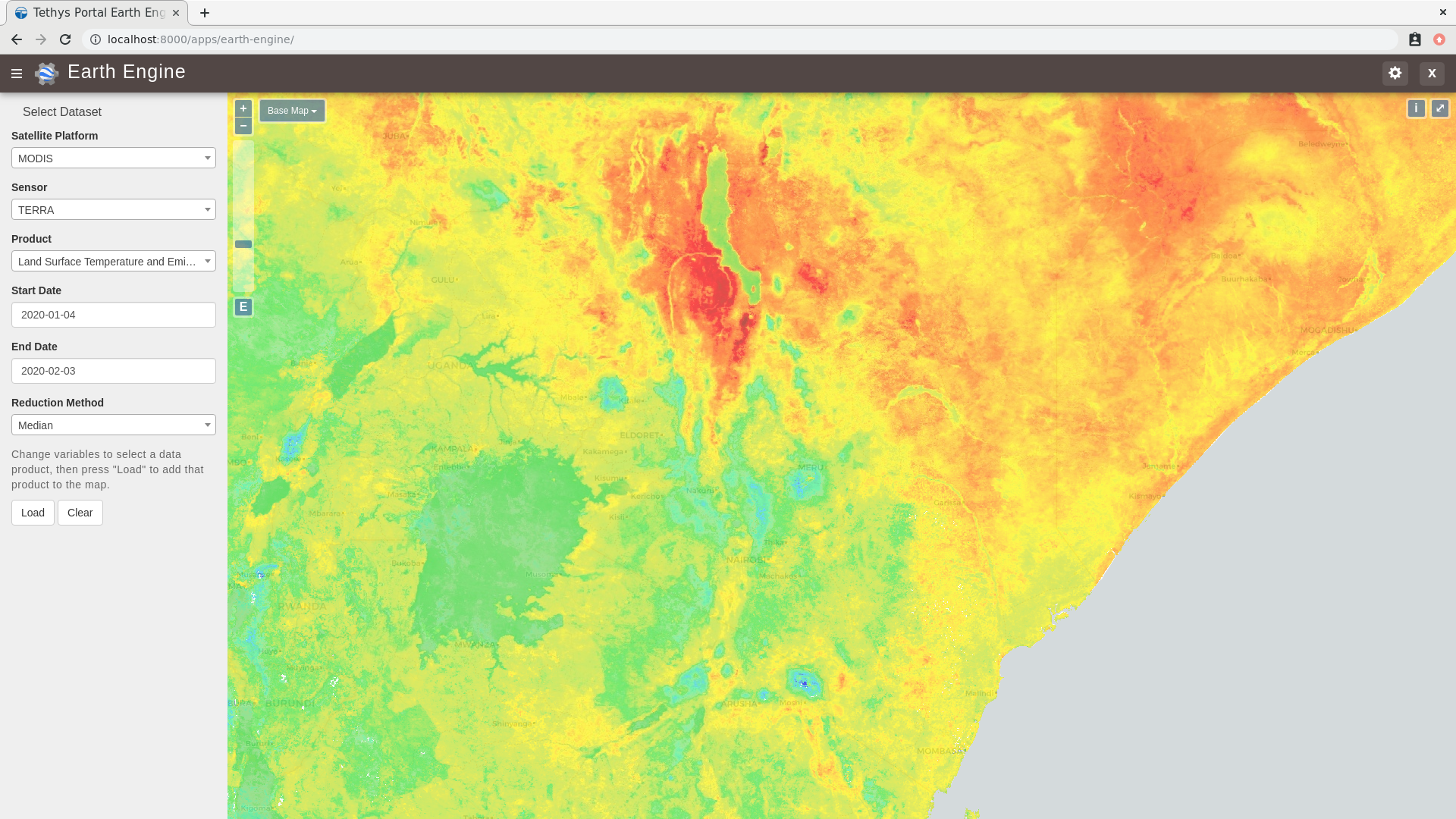
0. Start From Previous Solution (Optional)
If you wish to use the previous solution as a starting point:
git clone https://github.com/tethysplatform/tethysapp-earth_engine.git cd tethysapp-earth_engine git checkout -b map-view-solution map-view-solution-4.2
1. Handle GEE Authentication
To use GEE services, your app will need to authenticate using a GEE Account. This step will illustrate one way that this can be handled.
Create a new Python module in the
geepackage calledparams.pywith the following contents:
service_account = '' # your google service account
private_key = '' # path to the json private key for the service account
Create a new Python module in the
geepackage calledmethods.pywith the following contents:
import logging
import ee
from ee.ee_exception import EEException
from . import params as gee_account
from .products import EE_PRODUCTS
from . import cloud_mask as cm
log = logging.getLogger(f'tethys.apps.{__name__}')
if gee_account.service_account:
try:
credentials = ee.ServiceAccountCredentials(gee_account.service_account, gee_account.private_key)
ee.Initialize(credentials)
except EEException as e:
print(str(e))
else:
try:
ee.Initialize()
except EEException as e:
from oauth2client.service_account import ServiceAccountCredentials
credentials = ServiceAccountCredentials.from_p12_keyfile(
service_account_email='',
filename='',
private_key_password='notasecret',
scopes=ee.oauth.SCOPE + ' https://www.googleapis.com/auth/drive '
)
ee.Initialize(credentials)
def image_to_map_id(image_name, vis_params={}):
"""
Get map_id parameters
"""
pass
def get_image_collection_asset(platform, sensor, product, date_from=None, date_to=None, reducer='median'):
"""
Get tile url for image collection asset.
"""
pass
Important
The code at the top of this module handles authenticating with Google Earth Engine automatically when it is imported. By default it will check the params.py module for service account credentials and then fall back to checking the credentials file you generated earlier (see: 6. Authenticate with Google Earth Engine of Part 1 Primer: Google Earth Engine for Tethys Developers). Authenticating using the credential file works well for development but it will not work when you deploy the app. For production you will need to obtain and use a Google Earth Engine Service Account. Then add the credentials to the gee.param.py module. DO NOT COMMIT THESE CREDENTIALS IN A PUBLIC REPOSITORY.
2. Implement GEE Methods
Google Earth Engine provides XYZ tile services for each of their datasets. In this step, you'll write the necessary GEE logic to retrieve a tile service endpoint for a given dataset product.
Some of the datasets require functions for filtering out the clouds in the images, so you'll create a module with functions for removing the clouds. Create a new Python module in the
geepackage calledcloud_mask.pywith the following contents:
import ee
def mask_l8_sr(image):
"""
Cloud Mask for Landsat 8 surface reflectance. Derived From: https://developers.google.com/earth-engine/datasets/catalog/LANDSAT_LC08_C01_T1_SR
"""
# Bits 3 and 5 are cloud shadow and cloud, respectively.
cloudShadowBitMask = (1 << 3)
cloudsBitMask = (1 << 5)
# Get the pixel QA band.
qa = image.select('pixel_qa')
# Both flags should be set to zero, indicating clear conditions.
mask = qa.bitwiseAnd(cloudShadowBitMask).eq(0).And(qa.bitwiseAnd(cloudsBitMask).eq(0))
return image.updateMask(mask)
def cloud_mask_l457(image):
"""
Cloud Mask for Landsat 7 surface reflectance. Derived From: https://developers.google.com/earth-engine/datasets/catalog/LANDSAT_LE07_C01_T1_SR
"""
qa = image.select('pixel_qa')
# If the cloud bit (5) is set and the cloud confidence (7) is high
# or the cloud shadow bit is set (3), then it's a bad pixel.
cloud = qa.bitwiseAnd(1 << 5).And(qa.bitwiseAnd(1 << 7)).Or(qa.bitwiseAnd(1 << 3))
# Remove edge pixels that don't occur in all bands
mask2 = image.mask().reduce(ee.Reducer.min())
return image.updateMask(cloud.Not()).updateMask(mask2)
def mask_s2_clouds(image):
"""
Cloud Mask for Sentinel 2 surface reflectance. Derived from: https://developers.google.com/earth-engine/datasets/catalog/COPERNICUS_S2
"""
qa = image.select('QA60')
# Bits 10 and 11 are clouds and cirrus, respectively.
cloudBitMask = 1 << 10
cirrusBitMask = 1 << 11
# Both flags should be set to zero, indicating clear conditions.
mask = qa.bitwiseAnd(cloudBitMask).eq(0).And(qa.bitwiseAnd(cirrusBitMask).eq(0))
return image.updateMask(mask).divide(10000)
The
get_image_collection_assetfunction builds the map tile service URL for the given platform, sensor, and product and filters it by the dates and reducer method. Implement theget_image_collection_assetfunction as follows inmethods.py:
def get_image_collection_asset(platform, sensor, product, date_from=None, date_to=None, reducer='median'):
"""
Get tile url for image collection asset.
"""
ee_product = EE_PRODUCTS[platform][sensor][product]
collection = ee_product['collection']
index = ee_product.get('index', None)
vis_params = ee_product.get('vis_params', {})
cloud_mask = ee_product.get('cloud_mask', None)
log.debug(f'Image Collection Name: {collection}')
log.debug(f'Band Selector: {index}')
log.debug(f'Vis Params: {vis_params}')
try:
ee_collection = ee.ImageCollection(collection)
if date_from and date_to:
ee_filter_date = ee.Filter.date(date_from, date_to)
ee_collection = ee_collection.filter(ee_filter_date)
if index:
ee_collection = ee_collection.select(index)
if cloud_mask:
cloud_mask_func = getattr(cm, cloud_mask, None)
if cloud_mask_func:
ee_collection = ee_collection.map(cloud_mask_func)
if reducer:
ee_collection = getattr(ee_collection, reducer)()
tile_url = image_to_map_id(ee_collection, vis_params)
return tile_url
except EEException:
log.exception('An error occurred while attempting to retrieve the image collection asset.')
Implement the
image_to_map_idfunction as follows inmethods.py:
def image_to_map_id(image_name, vis_params={}):
"""
Get map_id parameters
"""
try:
ee_image = ee.Image(image_name)
map_id = ee_image.getMapId(vis_params)
tile_url = map_id['tile_fetcher'].url_format
return tile_url
except EEException:
log.exception('An error occurred while attempting to retrieve the map id.')
3. Create Endpoint for Getting Map Images
In this step you'll create a new endpoint that can be used to call the get_image_collection_asset function from the client-side of the application.
Add a new controller called
get_image_collectiontocontrollers.py:
import logging
from django.http import JsonResponse, HttpResponseNotAllowed
from .gee.methods import get_image_collection_asset
log = logging.getLogger(f'tethys.apps.{__name__}')
@controller
def get_image_collection(request):
"""
Controller to handle image collection requests.
"""
response_data = {'success': False}
if request.method != 'POST':
return HttpResponseNotAllowed(['POST'])
try:
log.debug(f'POST: {request.POST}')
platform = request.POST.get('platform', None)
sensor = request.POST.get('sensor', None)
product = request.POST.get('product', None)
start_date = request.POST.get('start_date', None)
end_date = request.POST.get('end_date', None)
reducer = request.POST.get('reducer', None)
url = get_image_collection_asset(
platform=platform,
sensor=sensor,
product=product,
date_from=start_date,
date_to=end_date,
reducer=reducer
)
log.debug(f'Image Collection URL: {url}')
response_data.update({
'success': True,
'url': url
})
except Exception as e:
response_data['error'] = f'Error Processing Request: {e}'
return JsonResponse(response_data)
Tip
In this step you added logging to the new endpoint. Tethys and Django leverage Python's built-in logging capabilities. Use logging statements in your code to provide useful debugging information, system status, or error capture in your production logs. The logging for a portal can be configured in the Tethys Portal Configuration. To learn more about logging in Tethys/Django see: Django Logging
4. Stub Out the Map JavaScript Methods
In this step you'll stub out the methods and variables you'll need to add the GEE layers to the map.
Add the following new variables to the MODULE LEVEL / GLOBAL VARIABLES section of
public/js/gee_datasets.js:
// Map Variables
var m_map,
m_gee_layer;
Note
The prepending an m to these variables is a reminder that they are module level variables.
Add the following module function declarations to the PRIVATE FUNCTION DECLARATIONS section of
public/js/gee_datasets.js:
// Map Methods
var update_map, update_data_layer, create_data_layer, clear_map;
Add the following module function stubs to the PRIVATE FUNCTION IMPLEMENTATIONS section of
public/js/gee_datasets.js, just below thecollect_datamethod:
// Map Methods
update_map = function() {};
update_data_layer = function(url) {};
create_data_layer = function(url) {};
clear_map = function() {};
Note
The lines that define empty functions (e.g.: update_map = function() {};) are method stubs that will be implemented in future steps.
Use the Tethys
MapViewJavaScript API to retrieve the underlying OpenLayers Map object and save it to them_mapmodule variable when the module initializes. Having a handle on this object gives us full control over the map (see: OpenLayers JavaScript API). Replace the INITIALIZATION / CONSTRUCTOR section ofpublic/js/gee_datasets.jswith the following:
/************************************************************************
* INITIALIZATION / CONSTRUCTOR
*************************************************************************/
$(function() {
// Initialize Global Variables
bind_controls();
// EE Products
EE_PRODUCTS = $('#ee-products').data('ee-products');
// Initialize values
m_platform = $('#platform').val();
m_sensor = $('#sensor').val();
m_product = $('#product').val();
INITIAL_START_DATE = m_start_date = $('#start_date').val();
INITIAL_END_DATE = m_end_date = $('#end_date').val();
m_reducer = $('#reducer').val();
m_map = TETHYS_MAP_VIEW.getMap();
});
5. Implement Adding Layers to the Map
In this step you'll implement the new methods with logic to:
retrieve the XYZ map service URL by calling the new
get-image-collectionendpoint using AJAX and thencreate a new OpenLayers
Layerwith an XYZSourceand add it to the map.
Here is a brief explanation of each method that will be implemented in this step:
update_map: calls the
get-image-collectionendpoint using jQuery.ajax() passing it the current values of the controls.create_data_layer: creates a new
ol.layer.Tilelayer with anol.source.XYZsource using the URL provided. The new layer is assigned tom_gee_layerso it can be reused in subsequent calls and then it is added to the map below the drawing layer (index 1) so that drawn features will show up on top.update_data_layer: creates the
m_gee_layerif it doesn't exist or updates it if it does exist.
Replace the
update_mapmethod stub inpublic/js/gee_datasets.jswith the following implementation:
update_map = function() {
let data = collect_data();
let xhr = $.ajax({
type: 'POST',
url: 'get-image-collection/',
dataType: 'json',
data: data
});
xhr.done(function(response) {
if (response.success) {
console.log(response.url);
update_data_layer(response.url);
} else {
alert('Oops, there was a problem loading the map you requested. Please try again.');
}
});
};
Update the Load button
clickevent, defined at the bottom ofbind_controlsmethod inpublic/js/gee_datasets.js, to callupdate_map:
$('#load_map').on('click', function() {
update_map();
});
Warning
If you test the Load button at this point, the AJAX call to the get-image-collection endpoint will fail because it is missing the CSRF token. This token is used to verify that the call came from our client-side code and not from a site posing to be our site. As a security precaution, the server will reject any POST requests that do not include this token. You'll add the CSRF token in the next step. For more information about CSRF see: Cross Site Request Forgery protection.
Add the following code to the
public/js/main.jsfile to automatically attach the CSRF Token to every AJAX request that needs it:
// Get a cookie
function getCookie(name) {
var cookieValue = null;
if (document.cookie && document.cookie != '') {
var cookies = document.cookie.split(';');
for (var i = 0; i < cookies.length; i++) {
var cookie = jQuery.trim(cookies[i]);
// Does this cookie string begin with the name we want?
if (cookie.substring(0, name.length + 1) == (name + '=')) {
cookieValue = decodeURIComponent(cookie.substring(name.length + 1));
break;
}
}
}
return cookieValue;
}
// find if method is csrf safe
function csrfSafeMethod(method) {
// these HTTP methods do not require CSRF protection
return (/^(GET|HEAD|OPTIONS|TRACE)$/.test(method));
}
// add csrf token to appropriate ajax requests
$(function() {
$.ajaxSetup({
beforeSend: function(xhr, settings) {
if (!csrfSafeMethod(settings.type) && !this.crossDomain) {
xhr.setRequestHeader("X-CSRFToken", getCookie("csrftoken"));
}
}
});
}); //document ready;
Replace the
create_data_layermethod stub inpublic/js/gee_datasets.jswith the following implementation:
create_data_layer = function(url) {
let source = new ol.source.XYZ({
url: url,
attributions: '<a href="https://earthengine.google.com" target="_">Google Earth Engine</a>'
});
m_gee_layer = new ol.layer.Tile({
source: source,
opacity: 0.7
});
// Insert below the draw layer (so drawn polygons and points render on top of data layer).
m_map.getLayers().insertAt(1, m_gee_layer);
};
Replace the
update_data_layermethod stub inpublic/js/gee_datasets.jswith the following implementation:
update_data_layer = function(url) {
if (!m_gee_layer) {
create_data_layer(url);
} else {
m_gee_layer.getSource().setUrl(url);
}
};
Verify that the layers are being loaded on the map at this point. Browse to http://localhost:8000/apps/earth-engine in a web browser and login if necessary. Use the dataset controls to select a dataset product and press the Load button. Changing to a new dataset and pressing Load should replace the current layer with the new one.
6. Implement Clearing Layers on the Map
Users can now visualize GEE layers on the map, but there is no way to clear the data from the map. In this step, you'll add a button that will remove layers and clear the map.
Add a Clear button to the
homecontroller incontrollers.py:
clear_button = Button(
name='clear_map',
display_text='Clear',
style='outline-secondary',
attributes={'id': 'clear_map'},
classes='mt-2',
)
context = {
'platform_select': platform_select,
'sensor_select': sensor_select,
'product_select': product_select,
'start_date': start_date,
'end_date': end_date,
'reducer_select': reducer_select,
'load_button': load_button,
'clear_button': clear_button,
'ee_products': EE_PRODUCTS,
'map_view': map_view
}
Add the Clear button to the
app_navigation_itemsblock of thetemplates/earth_engine/home.htmltemplate:
{% block app_navigation_items %}
<li class="title">Select Dataset</li>
{% gizmo platform_select %}
{% gizmo sensor_select %}
{% gizmo product_select %}
{% gizmo start_date %}
{% gizmo end_date %}
{% gizmo reducer_select %}
<p class="help">Change variables to select a data product, then press "Load" to add that product to the map.</p>
{% gizmo load_button %}
{% gizmo clear_button %}
{% endblock %}
The
clear_mapmethod removes the layer from the map and removes all references to it. Replace theclear_mapmethod stub inpublic/js/gee_datasets.jswith the following implementation:
clear_map = function() {
if (m_gee_layer) {
m_map.removeLayer(m_gee_layer);
m_gee_layer = null;
}
};
Bind the
clear_mapmethod to theclickevent of the Clear button. Add the following to the bottom of thebind_controlsmethod inpublic/js/gee_datasets.js:
$('#clear_map').on('click', function() {
clear_map();
});
Verify that the Clear button works. Browse to http://localhost:8000/apps/earth-engine in a web browser and login if necessary. Load a dataset as before and then press the Clear button. The currently displayed layer should be removed from the map. Repeat this process a few times, loading several datasets before clearing at least one of the times to ensure it is working properly.
7. Implement Map Loading Indicator
You may have noticed while testing the app, that it can take some time for a layer to load. In this step you will add a loading image to indicate to the user that the map is loading, so they don't keep pressing the Load button impatiently.
Download this
animated map loading imageor find one that you like and save it to thepublic/imagesdirectory.Create a new stylesheet called
public/css/loader.csswith styles for the loader image:
#loader {
display: none;
position: absolute;
top: calc(50vh - 185px);
left: calc(50vw - 186px);
}
#loader img {
border-radius: 10%;
box-shadow: 0 0 10px rgba(0, 0, 0, 0.2);
}
#loader.show {
display: block;
}
Include the new
public/css/loader.cssand add the image to theafter_app_contentblock of thetemplates/earth_engine/home.htmltemplate:
{% block content_dependent_styles %}
{{ block.super }}
<link rel="stylesheet" href="{% static 'earth_engine/css/map.css' %}" />
<link rel="stylesheet" href="{% static 'earth_engine/css/loader.css' %}" />
{% endblock %}
{% block after_app_content %}
<div id="ee-products" data-ee-products="{{ ee_products|jsonify }}"></div>
<div id="loader">
<img src="{% static 'earth_engine/images/map-loader.gif' %}">
</div>
{% endblock %}
Show the loader image when the map starts loading tiles by binding to tile load events on the layer
Sourceobject when the layer is created. Replace thecreate_data_layermethod inpublic/js/gee_datasets.jswith this new version:
create_data_layer = function(url) {
let source = new ol.source.XYZ({
url: url,
attributions: '<a href="https://earthengine.google.com" target="_">Google Earth Engine</a>'
});
source.on('tileloadstart', function() {
$('#loader').addClass('show');
});
source.on('tileloadend', function() {
$('#loader').removeClass('show');
});
source.on('tileloaderror', function() {
$('#loader').removeClass('show');
});
m_gee_layer = new ol.layer.Tile({
source: source,
opacity: 0.7
});
// Insert below the draw layer (so drawn polygons and points render on top of the data layer).
m_map.getLayers().insertAt(1, m_gee_layer);
};
8. Test and Verify
Browse to http://localhost:8000/apps/earth-engine in a web browser and login if necessary. Verify the following:
Use the dataset controls to select a dataset and press the Load button to add it to the map.
Subsequent dataset loads should replace the previous dataset.
Use the Clear button to clear the map.
When a layer is loading tiles, a loading image should display to indicate to the user that the app is working.
9. Solution
This concludes this portion of the GEE Tutorial. You can view the solution on GitHub at https://github.com/tethysplatform/tethysapp-earth_engine/tree/vis-gee-layers-solution-3.0 or clone it as follows:
git clone https://github.com/tethysplatform/tethysapp-earth_engine.git cd tethysapp-earth_engine git checkout -b vis-gee-layers-solution vis-gee-layers-solution-4.2