Create Azure VM
Last Updated: November 2021
1. Login to Azure Portal
Navigate to https://azure.microsoft.com/ and Sign In using the Sign in link. Open the user dropdown menu and click on the Azure Portal link.
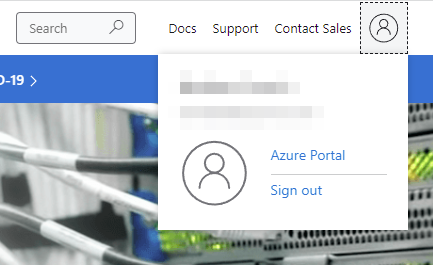
2. Search for Tethys Platform image
Use the search bar to search for "Tethys Platform". Then select the Tethys Platform 3.3 Ubuntu 20.04 item under the Marketplace category.
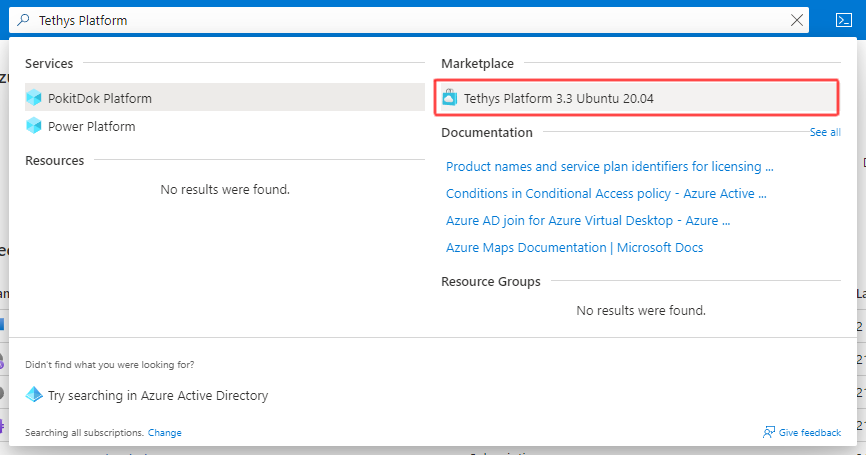
Figure 2. Search for the Tethys Platform image in the Azure Marketplace.
3. Create virtual machine
Click on the Create button to create a new virtual machine using the Tethys Platform image.
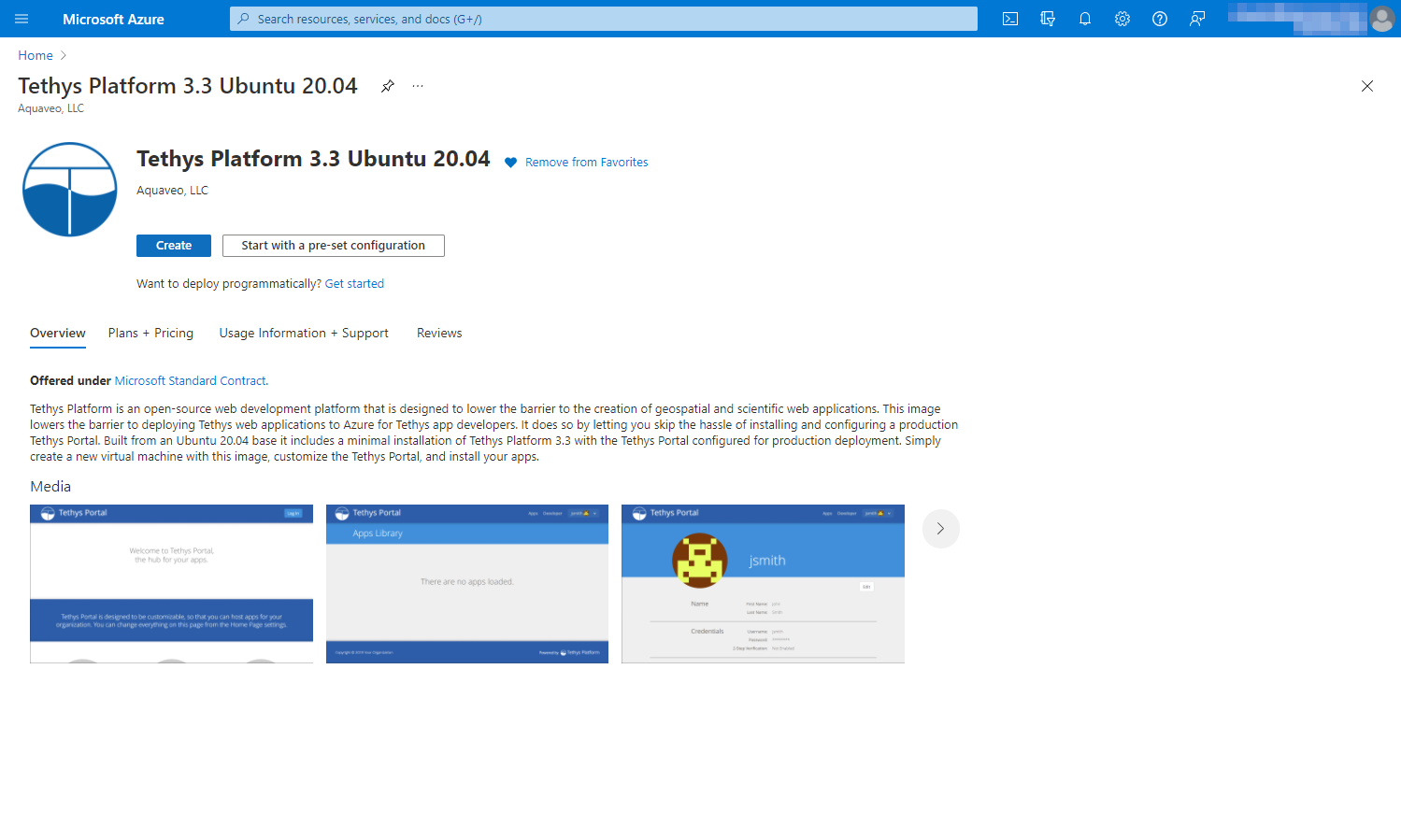
4. Configure virtual machine
Fill in the "Create a virtual machine" form as follows:
Project Details
Subscription: Select the desired subscription that will be used for billing the virtual machine usage.
Resource group: Select a resource group or create a new one using the Create new link.
Instance Details
These are technical details about the virtual machine that will be created.
Virtual machine name: Give the virtual machine a name.
Region: Select an appropriate region, this is the approximate location of the data center where the virtual machine will be created.
Image: Should be filled with Tethys Platform 3.3 - Gen1 already.
Size: Choose the size of hardware for your virtual machine. We recommend a machine with at least 2 cpus (vcpus) and 4 GiB of memory (e.g. Standard_B2s). Click on the See all sizes link to see a list of all the sizes to compare costs.
Administrator account
Specify the credentials for the administrator account as well. This account will be used to log in to the virtual machine:
Authentication type: We recommend using SSH public keys, but you can use a password if you are not sure what an SSH key is.
Username: See caution below.
SSH public key source and Key pair name: if using SSH keys, you can choose to create a new key pair or use an existing key pair if you have one already.
Caution
Do not use a generic user name like "admin". We also do not recommend that you use the "tethys" username for security reasons. Consider using a tool like Random Username Generator | Jimpix.
Inbound port rules
Public inbound ports: Select Allow selected ports.
- Select inbound ports:
SSH (22)
HTTP (80)
HTTPS (443) (if planning to enable HTTPS)
Licensing
License type: Select Other.
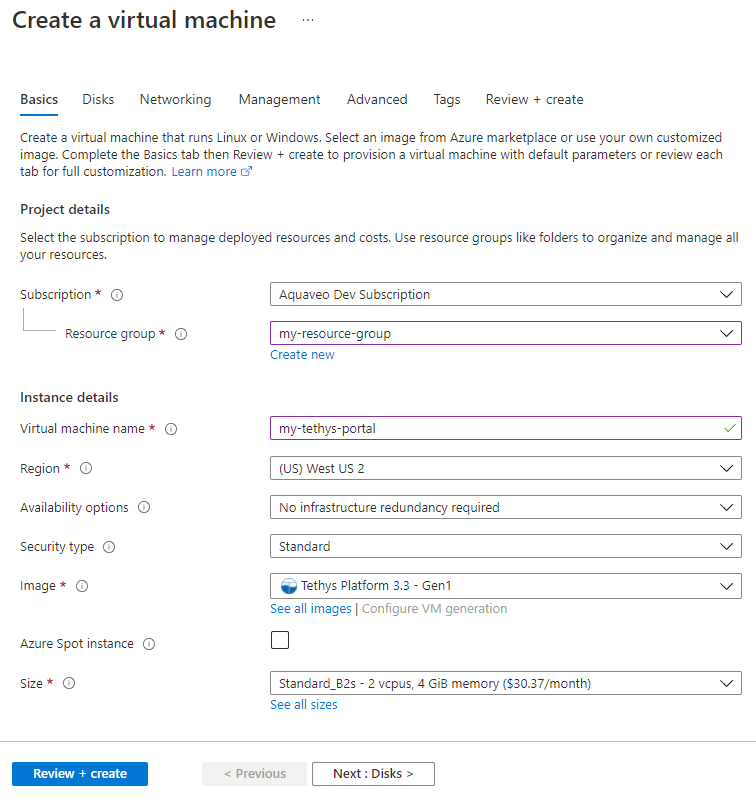
5. Create disks
Press the Next: Disks > button to proceed to the Disks tab. You will create the hard drive for the virtual machine to use on this page.
Disk Options
OS disk type: Select the type of disk you'd like the VM to have. We'd recommend one of the SSD options. Standard SSD should work for a lot of deployments, but if you plan to use GeoServer, you may want to consider Premium SSD for better performance.
Encryption type: adjust to taste.
Data disks (optional)
Use this section to attach additional disks to the VM if you'd like (see: Add Additional Storage).
6. Review other tabs
The default options in the other tabs should be ok, but take a few minutes to click through the tabs and review the options.
When you are done, click on the Review + create button.
7. Review and create
Review the options and make any changes if needed. Then press the Create button.
Attention
If you chose to generate a new key pair, don't forget to download the private key. Keep this file in a safe place and don't lose it.
8. Twiddle thumbs
It will take a few minutes for the virtual machine and side-car resources to be created. You should be taken to a progress page like the one below that will keep you apprised of the deployment status.
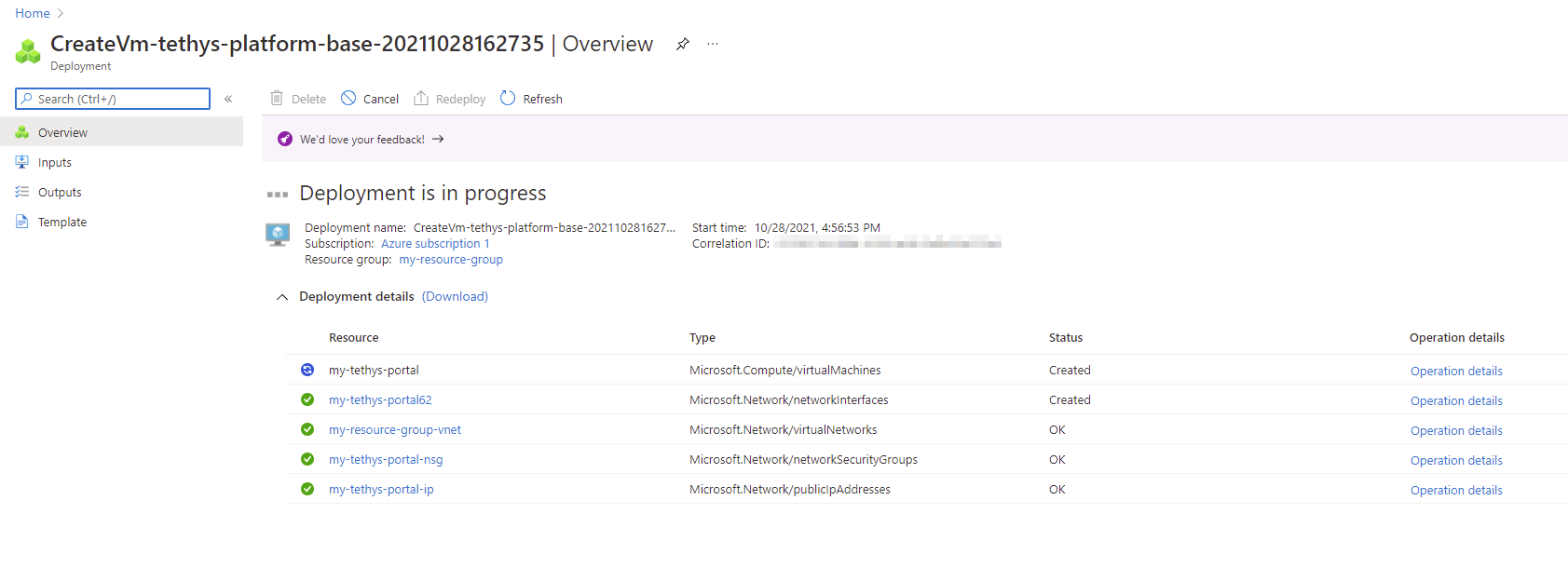
9. Review resource page
When finished, the progress page will report something like "Your deployment is complete". At this point, press the Go to resource button.
This will bring you to the Overview page of the Virtual Machine. This view provides a sort of dashboard for the virtual machine and provides controls for starting, stopping, and connecting to the virtual machine.
Take a few minutes to familiarize yourself with the Overview page. If you are feeling brave you may also want to click through the other links in the navigation on the left to familiarize you with their content.
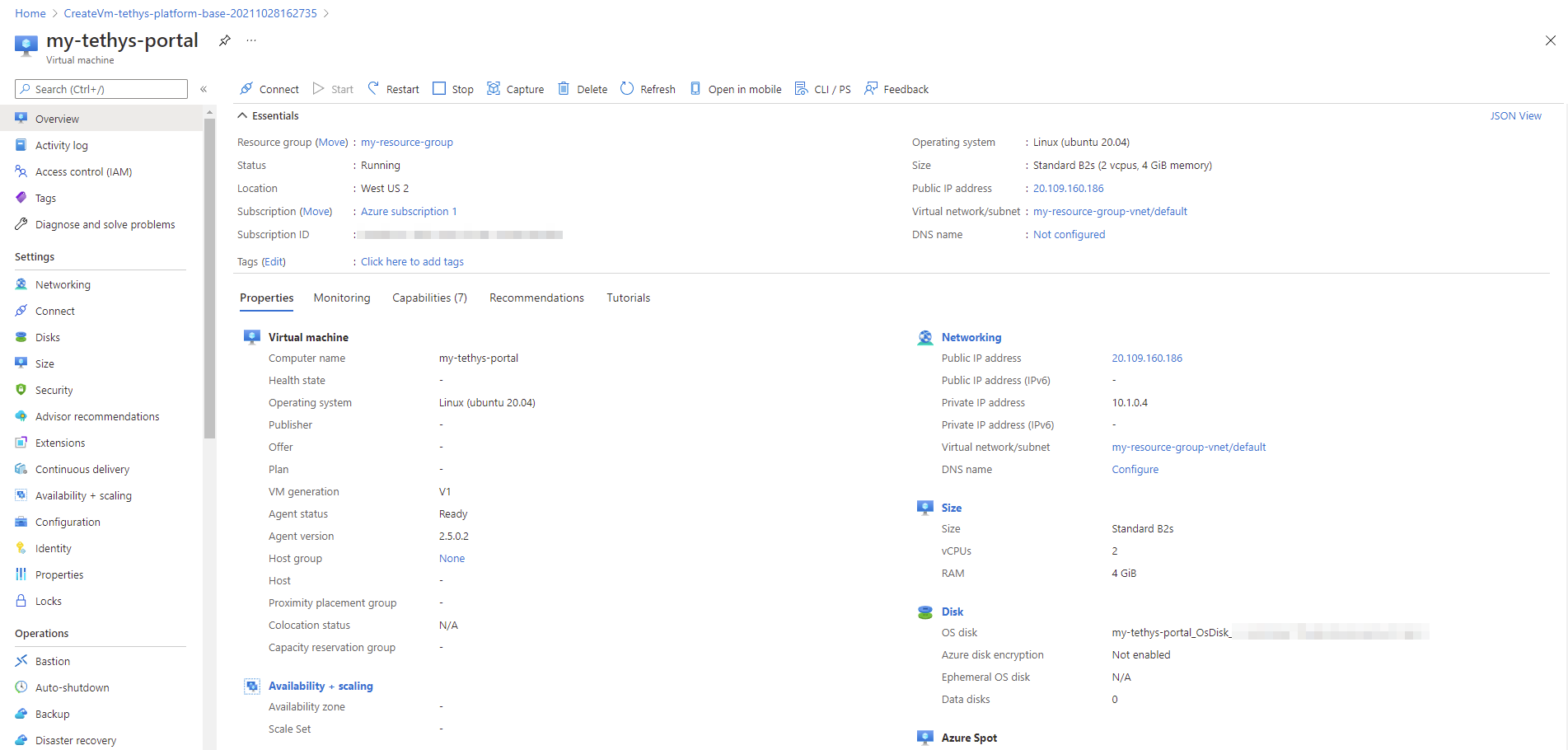
10. View the Tethys Portal
A few minutes after the Virtual Machine starts, Tethys Portal should be viewable. Locate the Public IP address field in the Essentials section (top-right). This is the IP address the virtual machine and where you can access it for now.
Press the Copy to clipboard button next to the IP address.
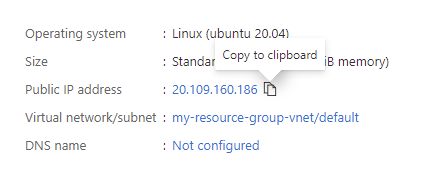
Paste the IP address in the address bar of a new tab in your web browser. A default version of Tethys Portal should be displayed.
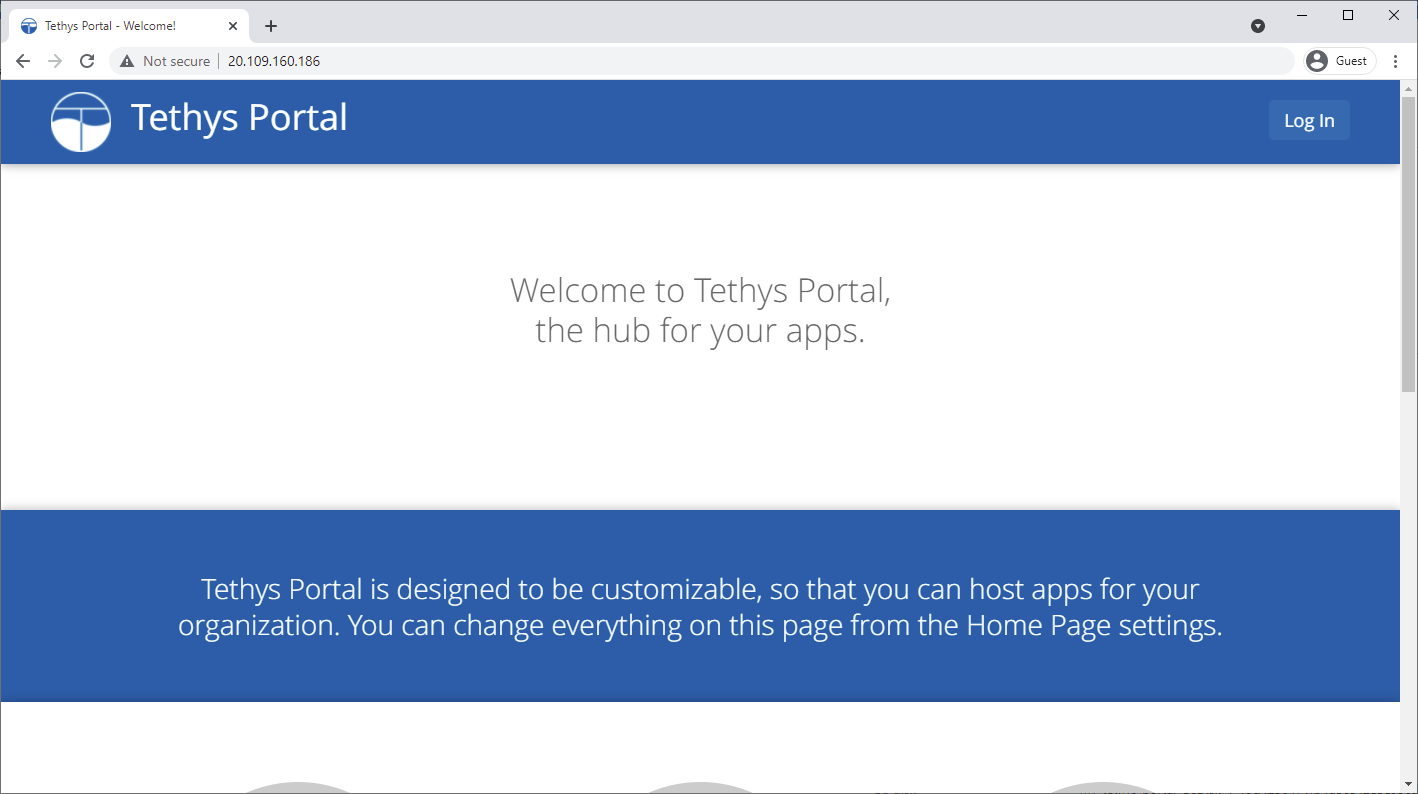
Note
It can take Tethys Platform a few minutes to start up after the VM starts. If you receive a 502 Gateway error, wait a few minutes and try again.
Additional Resources
Use the following resources to learn more about creating Virtual Machines on Microsoft Azure:
What's Next?
Congratulations! You have a Tethys Portal running in Azure. In the next tutorial you will learn how connect to the VM and learn about what is installed on it.