File Upload
Last Updated: January 2023
In this tutorial you will add a file upload form to the Viewer page to allow users to provide a clipping boundary for the imagery. This will include writing validation code to ensure that only shapefiles containing Polygons are uploaded. The file will be stored in the user's workspace directory after being uploaded. The following topics will be reviewed in this tutorial:
File Uploads via HTML Forms
Validating Form Data
User Workspaces
Manipulating Shapefiles in Python with pyshp
Temp Files
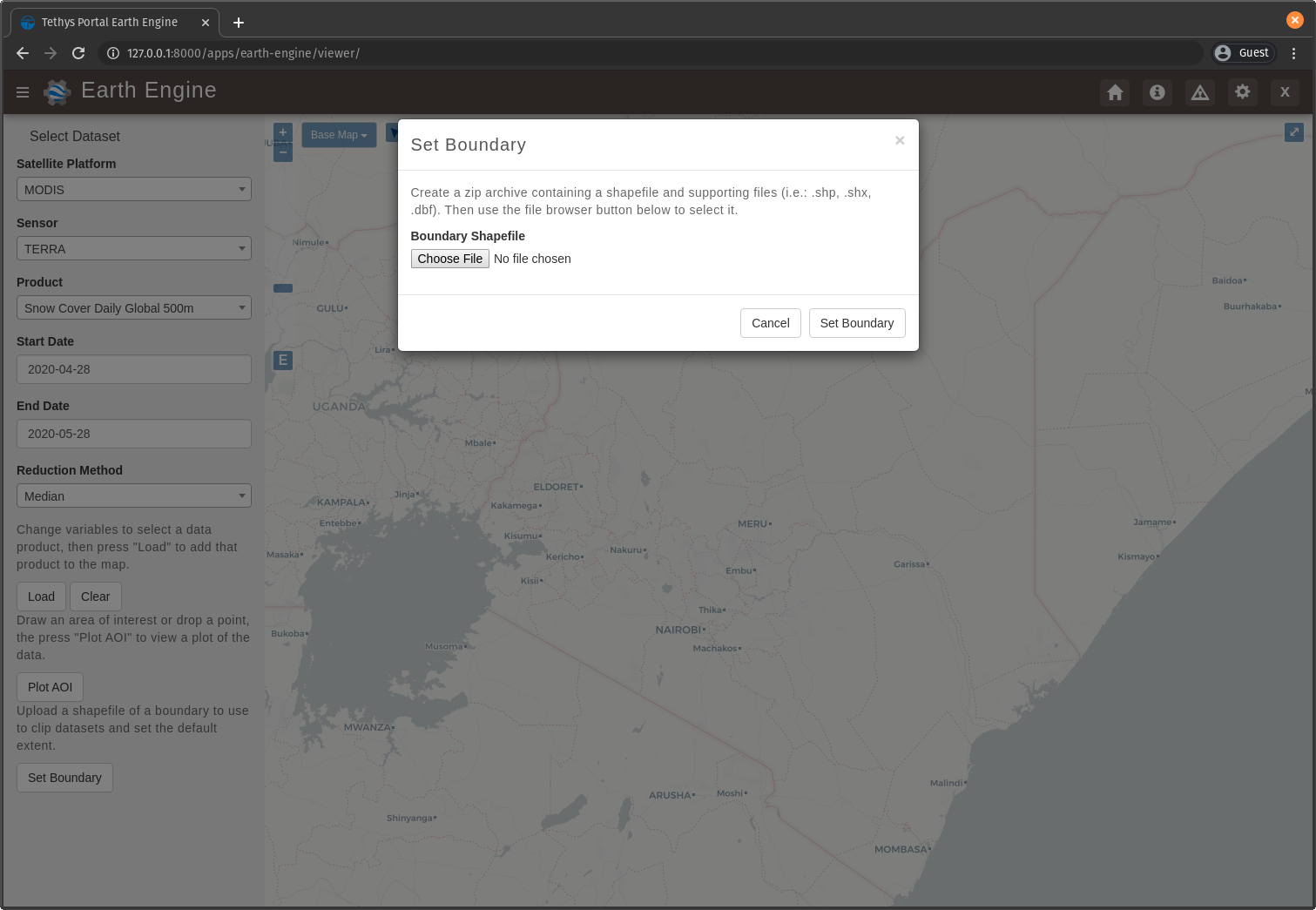
0. Start From Previous Solution (Optional)
If you wish to use the previous solution as a starting point:
git clone https://github.com/tethysplatform/tethysapp-earth_engine.git cd tethysapp-earth_engine git checkout -b about-page-solution about-page-solution-4.2
1. Add New Modal for File Upload Form
Create a new Bootstrap Modal with a button in the left navigation to open it.
Add a new button titled Set Boundary to the bottom of the
viewercontroller incontrollers.py:
# Boundary Upload Form
set_boundary_button = Button(
name='set_boundary',
display_text='Set Boundary',
style='outline-secondary',
attributes={
'id': 'set_boundary',
}
)
context = {
'platform_select': platform_select,
'sensor_select': sensor_select,
'product_select': product_select,
'start_date': start_date,
'end_date': end_date,
'reducer_select': reducer_select,
'load_button': load_button,
'clear_button': clear_button,
'plot_button': plot_button,
'set_boundary_button': set_boundary_button,
'ee_products': EE_PRODUCTS,
'map_view': map_view
}
return render(request, 'earth_engine/viewer.html', context)
Add the new button with help text to the
app_navigation_itemsblock intemplates/earth_engine/viewer.html:
{% block app_navigation_items %}
<li class="title">Select Dataset</li>
{% gizmo platform_select %}
{% gizmo sensor_select %}
{% gizmo product_select %}
{% gizmo start_date %}
{% gizmo end_date %}
{% gizmo reducer_select %}
<p class="help">Change variables to select a data product, then press "Load" to add that product to the map.</p>
{% gizmo load_button %}
{% gizmo clear_button %}
<p class="help mt-2">Draw an area of interest or drop a point, the press "Plot AOI" to view a plot of the data.</p>
{% gizmo plot_button %}
<p class="help mt-2">Upload a shapefile of a boundary to use to clip datasets and set the default extent.</p>
{% gizmo set_boundary_button %}
{% endblock %}
Add a new modal for the Set Boundary feature in the
after_app_contentblock oftemplates/earth_engine/viewer.html:
<!-- Set Boundary Modal -->
<div class="modal fade" id="set-boundary-modal" tabindex="-1" role="dialog" aria-labelledby="set-boundary-modal-label">
<div class="modal-dialog" role="document">
<div class="modal-content">
<div class="modal-header">
<h5 class="modal-title" id="set-boundary-modal-label">Set Boundary</h5>
<button type="button" class="btn-close" data-bs-dismiss="modal" aria-label="Close"></button>
</div>
<div class="modal-body">
</div>
<div class="modal-footer">
<button type="button" class="btn btn-secondary" data-bs-dismiss="modal">Cancel</button>
</div>
</div>
</div>
</div>
<!-- End Set Boundary Modal -->
Add the Bootstrap modal
data-bs-toggleanddata-bs-targetattributes to the Set Boundary button so that it opens the modal when pressed. Update the Set Boundary button definition near the bottom of theviewercontroller incontrollers.pyas follows:
# Boundary Upload Form
set_boundary_button = Button(
name='set_boundary',
display_text='Set Boundary',
style='outline-secondary',
attributes={
'id': 'set_boundary',
'data-bs-toggle': 'modal',
'data-bs-target': '#set-boundary-modal', # ID of the Set Boundary Modal
}
)
Navigate to http://localhost:8000/apps/earth-engine/viewer/ and verify that Set Boundary button opens the Set Boundary modal.
2. Add File Upload Form to Set Boundary Modal
Add an HTML form element with the attributes that are required to perform a file upload. These include using a method of post and setting the enctype to multipart/form-data. The form will also need an input element of type file.
Add a
<form>element to themodal-bodyelement of the Set Boundary modal intemplates/earth_engine/viewer.html:
<div class="modal-body">
<form class="horizontal-form" id="set-boundary-form" method="post" action="" enctype="multipart/form-data">
<p>Create a zip archive containing a shapefile and supporting files (i.e.: .shp, .shx, .dbf). Then use the file browser button below to select it.</p>
</form>
</div>
Add the Cross Site Request Forgery token (
csrf_token) to the new<form>element intemplates/earth_engine/viewer.html:
<div class="modal-body">
<form class="horizontal-form" id="set-boundary-form" method="post" action="" enctype="multipart/form-data">
<p>Create a zip archive containing a shapefile and supporting files (i.e.: .shp, .shx, .dbf). Then use the file browser button below to select it.</p>
<!-- This is required for POST method -->
{% csrf_token %}
</form>
</div>
Note
The Cross Site Request Forgery (CSRF) token is used to verify that the call came from our client-side code and not from a site posing to be our site. As a security precaution, the server will reject any POST requests that do not include this token. For more information about CSRF see: Cross Site Request Forgery protection.
Add a
<div>with an<input>element of typefileto the new<form>element intemplates/earth_engine/viewer.html:
<div class="modal-body">
<form class="horizontal-form" id="set-boundary-form" method="post" action="" enctype="multipart/form-data">
<p>Create a zip archive containing a shapefile and supporting files (i.e.: .shp, .shx, .dbf). Then use the file browser button below to select it.</p>
<!-- This is required for POST method -->
{% csrf_token %}
<div id="boundary-file-form-group" class="mb-3">
<label class="form-label" for="boundary-file">Boundary Shapefile</label>
<input type="file" name="boundary-file" id="boundary-file" class="form-control" accept=".zip">
</div>
</form>
</div>
Add a Submit button to the
modal-footerelement of the Set Boundary modal intemplates/earth_engine/viewer.html:
<div class="modal-footer">
<button type="button" class="btn btn-secondary" data-bs-dismiss="modal">Cancel</button>
<input type="submit" class="btn btn-secondary" value="Set Boundary" name="set-boundary-submit" id="set-boundary-submit" form="set-boundary-form">
</div>
Navigate to http://localhost:8000/apps/earth-engine/viewer/ and press the Set Boundary button. Verify that the modal opens and it contains a form with a file chooser button.
3. Handle File Upload in Controller
The action attribute of the HTML form element dictates endpoint to which to send the request. It is often set to a relative URL with a separate controller to handle the form submission (e.g. /apps/my-app/handle-file-upload. If the action element is emtpy, then the form submission is submitted to the current URL, which means the same controller will handle the form submission as rendered it. This is the case with the file upload form you setup in the previous step. In this step you will add logic to the viewer controller to handle the file upload form submission. As this logic will get a little long, you'll first create a helper function that the viewer controller can call to handle the form submission.
Create a new helper function called
handle_shapefile_uploadinhelpers.py:
def handle_shapefile_upload(request):
"""
Uploads shapefile to Google Earth Engine as an Asset.
Args:
request (django.Request): the request object.
Returns:
str: Error string if errors occurred.
"""
# Write file to temp for processing
uploaded_file = request.FILES['boundary-file']
print(uploaded_file)
Import the
handle_shapefile_uploadfunction incontrollers.py:
from .helpers import handle_shapefile_upload
Call
handle_shapefile_uploadfunction inviewercontroller incontrollers.pyif a file has been uploaded. Also pass any error returned by thehandle_shapefile_uploadfunction to the context so that it can be displayed to the user:
# Handle Set Boundary Form
set_boundary_error = ''
if request.POST and request.FILES:
set_boundary_error = handle_shapefile_upload(request)
context = {
'platform_select': platform_select,
'sensor_select': sensor_select,
'product_select': product_select,
'start_date': start_date,
'end_date': end_date,
'reducer_select': reducer_select,
'load_button': load_button,
'clear_button': clear_button,
'plot_button': plot_button,
'set_boundary_button': set_boundary_button,
'set_boundary_error': set_boundary_error,
'ee_products': EE_PRODUCTS,
'map_view': map_view
}
return render(request, 'earth_engine/viewer.html', context)
Navigate to http://localhost:8000/apps/earth-engine/viewer/. Press the Set Boundary button to open the Set Boundary form. Choose a file and press the Set Boundary button in the modal to upload it. Verify that the name of the file is printed to the console.
4. Write Uploaded File to Temporary Directory
With the handle_shapefile_upload helper function wired to be called by the viewer controller whenever a file is uploaded, you can now focus on building out the logic. The uploaded file is accessible through the request.FILES object and is stored in memory. To validate the file, you will need to write it to disk. In this step you will write the in-memory file to the temp directory. The built-in tempfile module makes it easy to write files to the temp directory in a cross-platform safe manner.
Add the following imports and replace
handle_shapefile_uploadinhelpers.pywith this updated version that writes the in-memory file to the temp directory:
import os
import tempfile
def handle_shapefile_upload(request):
"""
Uploads shapefile to Google Earth Engine as an Asset.
Args:
request (django.Request): the request object.
Returns:
str: Error string if errors occurred.
"""
# Write file to temp for processing
uploaded_file = request.FILES['boundary-file']
with tempfile.TemporaryDirectory() as temp_dir:
temp_zip_path = os.path.join(temp_dir, 'boundary.zip')
print(temp_zip_path)
# Use with statements to ensure opened files are closed when done
with open(temp_zip_path, 'wb') as temp_zip:
for chunk in uploaded_file.chunks():
temp_zip.write(chunk)
Note
The temporary directory (temp_dir) and it's contents will be deleted as soon as the with statement is exited. Any additional logic that manipulates the temp_dir or temp_zip will need to occur within the with tempfile.TemporaryDirectory() as temp_dir: block.
Navigate to http://localhost:8000/apps/earth-engine/viewer/ and upload a file. Verify a path in the
/tmpdirectory is printed to the console.
Note
The file will no longer be at that path printed to the console because it is a temporary file. It is deleted as soon as the with tempfile.TemporaryDirectory() as temp_dir statement finishes.
5. Validate File Uploaded is a Zip Archive
Now that the file is written to disk, use the built-in zipfile module to verify that the file is a ZIP archive. This is most easily done by attempting to extract the file and then handling the exception if it is not a ZIP file. This is a convenient pattern for this implementation, because the next step will be to verify that the ZIP archive contains a shapefile which will require extracting.
Add the following imports and modify
handle_shapefile_uploadinhelpers.pyas follows:
import zipfile
def handle_shapefile_upload(request):
"""
Uploads shapefile to Google Earth Engine as an Asset.
Args:
request (django.Request): the request object.
Returns:
str: Error string if errors occurred.
"""
# Write file to temp for processing
uploaded_file = request.FILES['boundary-file']
with tempfile.TemporaryDirectory() as temp_dir:
temp_zip_path = os.path.join(temp_dir, 'boundary.zip')
# Use with statements to ensure opened files are closed when done
with open(temp_zip_path, 'wb') as temp_zip:
for chunk in uploaded_file.chunks():
temp_zip.write(chunk)
try:
# Extract the archive to the temporary directory
with zipfile.ZipFile(temp_zip_path) as temp_zip:
temp_zip.extractall(temp_dir)
except zipfile.BadZipFile:
# Return error message
return 'You must provide a zip archive containing a shapefile.'
Notice that the docstring for the
handle_shapefile_uploadhelper function indicates that the return value should be an error string if there are errors. The logic added in the previous step includes the firstreturnstatement for the function, which occurs when the given file is not a ZIP file. Modify the Set Boundary form to display the error messages returned by thehandle_shapefile_uploadfunction. Replace the<div>with idboundary-file-form-groupwith this updated version intemplates/earth_engine/viewer.html:
<div id="boundary-file-form-group" class="mb-3">
<label class="form-label" for="boundary-file">Boundary Shapefile</label>
<input type="file" name="boundary-file" id="boundary-file" class="form-control{% if set_boundary_error %} is-invalid{% endif %}" accept=".zip">
{% if set_boundary_error %}
<p class="invalid-feedback">{{ set_boundary_error }}</p>
{% endif %}
</div>
The modal is not open by default when the page loads, which is normally the desired behaviour. However, when the page refreshes after a form submission that yields errors, the errors will be obscured from the user until they open the dialog again. Automatically open the Set Boundary modal if there is an error to display. Replace the INITIALIZATION / CONSTRUCTOR section of
public/js/gee_datasets.jswith the following:
/************************************************************************
* INITIALIZATION / CONSTRUCTOR
*************************************************************************/
$(function() {
// Initialize Global Variables
bind_controls();
// EE Products
EE_PRODUCTS = $('#ee-products').data('ee-products');
// Initialize values
m_platform = $('#platform').val();
m_sensor = $('#sensor').val();
m_product = $('#product').val();
INITIAL_START_DATE = m_start_date = $('#start_date').val();
INITIAL_END_DATE = m_end_date = $('#end_date').val();
m_reducer = $('#reducer').val();
m_map = TETHYS_MAP_VIEW.getMap();
// Open boundary file modal if it has an error
if ($('#boundary-file').hasClass('is-invalid')) {
let boundary_modal_elem = document.getElementById('set-boundary-modal');
let boundary_modal_inst = bootstrap.Modal.getOrCreateInstance(boundary_modal_elem);
boundary_modal_inst.show();
}
});
Navigate to http://localhost:8000/apps/earth-engine/viewer/ and upload a non-zip file. Verify that the error message is displayed in the modal and that it opens automatically. Upload a zip file and verify that the modal does not open automatically and no error is displayed when you open it.
6. Validate File is a Shapefile Containing Polygons
In this step you will add the logic to validate that the file contained in the ZIP archive is a shapefile. You will use the pyshp library to do this, which will introduce a new dependency for the app.
Install
pyshplibrary into your Tethys conda environment using conda or pip. Run the following command in the terminal with your Tethys environment activated:
# conda: conda-forge channel highly recommended
conda install -c conda-forge pyshp
# pip
pip install pyshp
Add
pyshpas a new dependency in theinstall.yml:
# This file should be committed to your app code.
version: 1.0
# This should be greater or equal to your tethys-platform in your environment
tethys_version: ">=4.0.0"
# This should match the app - package name in your setup.py
name: earth_engine
requirements:
# Putting in a skip true param will skip the entire section. Ignoring the option will assume it be set to False
skip: false
conda:
channels:
- conda-forge
packages:
- earthengine-api
- oauth2client
- geojson
- pyshp
pip:
post:
Add the following imports and create a new helper function
find_shapefileinhelpers.py:
def find_shapefile(directory):
"""
Recursively find the path to the first file with an extension ".shp" in the given directory.
Args:
directory (str): Path of directory to search for shapefile.
Returns:
str: Path to first shapefile found in given directory.
"""
shapefile_path = ''
# Scan the temp directory using walk, searching for a shapefile (.shp extension)
for root, dirs, files in os.walk(directory):
for f in files:
f_path = os.path.join(root, f)
f_ext = os.path.splitext(f_path)[1]
if f_ext == '.shp':
shapefile_path = f_path
break
return shapefile_path
Use the new
find_shapefilehelper function andpyshpinhandle_shapefile_uploadto validate that the unzipped directory contains a shapefile. Updatehandle_shapefile_uploadinhelpers.py:
import shapefile
def handle_shapefile_upload(request):
"""
Uploads shapefile to Google Earth Engine as an Asset.
Args:
request (django.Request): the request object.
Returns:
str: Error string if errors occurred.
"""
# Write file to temp for processing
uploaded_file = request.FILES['boundary-file']
with tempfile.TemporaryDirectory() as temp_dir:
temp_zip_path = os.path.join(temp_dir, 'boundary.zip')
# Use with statements to ensure opened files are closed when done
with open(temp_zip_path, 'wb') as temp_zip:
for chunk in uploaded_file.chunks():
temp_zip.write(chunk)
try:
# Extract the archive to the temporary directory
with zipfile.ZipFile(temp_zip_path) as temp_zip:
temp_zip.extractall(temp_dir)
except zipfile.BadZipFile:
# Return error message
return 'You must provide a zip archive containing a shapefile.'
# Verify that it contains a shapefile
try:
# Find a shapefile in directory where we extracted the archive
shapefile_path = find_shapefile(temp_dir)
if not shapefile_path:
return 'No Shapefile found in the archive provided.'
with shapefile.Reader(shapefile_path) as shp_file:
# Check type (only Polygon supported)
if shp_file.shapeType != shapefile.POLYGON:
return 'Only shapefiles containing Polygons are supported.'
except TypeError:
return 'Incomplete or corrupted shapefile provided.'
Download
USA_simplified.zip, a zip archive containing a simplified shapefile of the boundary of the United States. Also downloadpoints.zip, an archive containing a shapefile with only points.Navigate to http://localhost:8000/apps/earth-engine/viewer/ and verify the following:
Upload the
USA_simplified.zipand verify that no errors are shown.Upload the
points.zipand verify that an error is shown.Create a zip archive that does not contain a shapefile and upload it. Verify an error is shown.
7. Save Shapefile to the User's Workspace Directory
At this point you have confirmed that the user uploaded a ZIP archive containing a shapefile of polygons but the file is still stored as a temporary file and will be deleted as soon as the code finishes executing. In this step you will add the logic to write the file to the user's workspace directory. This will involve creating a few new helper functions and using the Workspaces API.
The shapefile and its sidecars will be stored in a directory called
boundarywithin the user's workspace. Only one boundary shapefile will be stored for each user, so if theboundarydirectory already exists, it will need to be cleared out. Theprep_boundary_dirhelper function will be responsible for initializing theboundarydirectory in the user's workspace and clearing it out if needed. Add the following imports and create theprep_boundary_dirfunction inhelpers.py:
import glob
def prep_boundary_dir(root_path):
"""
Setup the workspace directory that will store the uploaded boundary shapefile.
Args:
root_path (str): path to the root directory where the boundary directory will be located.
Returns:
str: path to boundary directory for storing boundary shapefile.
"""
# Copy into new shapefile in user directory
boundary_dir = os.path.join(root_path, 'boundary')
# Make the directory if it doesn't exist
if not os.path.isdir(boundary_dir):
os.mkdir(boundary_dir)
# Clear the directory if it exists
else:
# Find all files in the directory using glob
files = glob.glob(os.path.join(boundary_dir, '*'))
# Remove all the files
for f in files:
os.remove(f)
return boundary_dir
The
write_boundary_shapefilehelper function takes theshapefile.Readerobject that was used to validate the shapefile and uses it to write a copy of the shapefile to the given directory. Create thewrite_boundary_shapefilefunction inhelpers.py:
def write_boundary_shapefile(shp_file, directory):
"""
Write the shapefile to the given directory. The shapefile will be called "boundary.shp".
Args:
shp_file (shapefile.Reader): A shapefile reader object.
directory (str): Path to directory to which to write shapefile.
Returns:
str: path to shapefile that was written.
"""
# Name the shapefiles boundary.* (boundary.shp, boundary.dbf, boundary.shx)
shapefile_path = os.path.join(directory, 'boundary')
# Write contents of shapefile to new shapfile
with shapefile.Writer(shapefile_path) as out_shp:
# Based on https://pypi.org/project/pyshp/#examples
out_shp.fields = shp_file.fields[1:] # skip the deletion field
# Add the existing shape objects
for shaperec in shp_file.iterShapeRecords():
out_shp.record(*shaperec.record)
out_shp.shape(shaperec.shape)
return shapefile_path
The
controllerdecorator provides arguments for adding the user and app workspaces. Add theuser_workspaceargument and set it toTruein thecontrollerdecorator for theviewerfunction. The decorator passes the user workspace object as an additional argument to the controller, so you will need to add an additional argument to accept the user workspace incontrollers.py:
@controller(user_workspace=True)
def viewer(request, user_workspace):
"""
Controller for the app viewer page.
"""
The
viewercontroller will need to be able to pass theuser_workspaceto thehandle_shapefile_uploadfunction. Modify thehandle_shapefile_uploadhelper function to accept theuser_workspaceas an additional argument inhelpers.py:
def handle_shapefile_upload(request, user_workspace):
"""
Uploads shapefile to Google Earth Engine as an Asset.
Args:
request (django.Request): the request object.
user_workspace (tethys_sdk.workspaces.Workspace): the User workspace object.
Returns:
str: Error string if errors occurred.
"""
Add logic to write the uploaded shapefile to the user workspace in
handle_shapefile_uploadinhelpers.py:
def handle_shapefile_upload(request, user_workspace):
"""
Uploads shapefile to Google Earth Engine as an Asset.
Args:
request (django.Request): the request object.
user_workspace (tethys_sdk.workspaces.Workspace): the User workspace object.
Returns:
str: Error string if errors occurred.
"""
# Write file to temp for processing
uploaded_file = request.FILES['boundary-file']
with tempfile.TemporaryDirectory() as temp_dir:
temp_zip_path = os.path.join(temp_dir, 'boundary.zip')
# Use with statements to ensure opened files are closed when done
with open(temp_zip_path, 'wb') as temp_zip:
for chunk in uploaded_file.chunks():
temp_zip.write(chunk)
try:
# Extract the archive to the temporary directory
with zipfile.ZipFile(temp_zip_path) as temp_zip:
temp_zip.extractall(temp_dir)
except zipfile.BadZipFile:
# Return error message
return 'You must provide a zip archive containing a shapefile.'
# Verify that it contains a shapefile
try:
# Find a shapefile in directory where we extracted the archive
shapefile_path = find_shapefile(temp_dir)
if not shapefile_path:
return 'No Shapefile found in the archive provided.'
with shapefile.Reader(shapefile_path) as shp_file:
# Check type (only Polygon supported)
if shp_file.shapeType != shapefile.POLYGON:
return 'Only shapefiles containing Polygons are supported.'
# Setup workspace directory for storing shapefile
workspace_dir = prep_boundary_dir(user_workspace.path)
# Write the shapefile to the workspace directory
write_boundary_shapefile(shp_file, workspace_dir)
except TypeError:
return 'Incomplete or corrupted shapefile provided.'
Modify the
handle_shapefile_uploadcall in theviewercontroller incontrollers.pyto pass the user workspace path:
# Handle Set Boundary Form
set_boundary_error = ''
if request.POST and request.FILES:
set_boundary_error = handle_shapefile_upload(request, user_workspace)
Navigate to http://localhost:8000/apps/earth-engine/viewer/ and upload the
USA_simplified.zip. Verify that the shapefile is saved to the active user's workspace directory with its sidecar files (e.g.workspaces/user_workspaces/admin/boundary/boundary.shp).
8. Redirect Upon Successful File Upload
As a final user experience improvement, issue a redirect response instead of the normal response when there are now errors. This will clear the form and reset the state of the page.
Add the logic to the
viewercontroller incontrollers.py:
from django.http import HttpResponseRedirect
# Handle Set Boundary Form
set_boundary_error = ''
if request.POST and request.FILES:
set_boundary_error = handle_shapefile_upload(request, user_workspace)
if not set_boundary_error:
# Redirect back to this page to clear form
return HttpResponseRedirect(request.path)
Navigate to http://localhost:8000/apps/earth-engine/viewer/ and upload the
USA_simplified.zip. Navigate to a different page of the app and verify that no warning messages are displayed indicating that changes to the form may be lost.
9. Test and Verify
Browse to http://localhost:8000/apps/earth-engine/viewer/ in a web browser and login if necessary. Verify the following:
Verify that Set Boundary button opens the Set Boundary Modal.
Upload a non-zip file and verify that the appropriate error is displayed.
Upload a zip archive that does not contain a shapefile and verify that the appropriate error is displayed.
Upload the
points.zipand verify that the appropriate error is displayed.Upload the
USA_simplified.zipand verify that no errors are displayed.Verify that the
boundary.shpis written to the user workspace of the active user (e.g.workspaces/user_workspace/admin/boundary/boundary.shp).Press the Home button in the header to navigate to the home page. Verify that no warnings are displayed after a successful upload when navigating away.
10. Solution
This concludes this portion of the GEE Tutorial. You can view the solution on GitHub at https://github.com/tethysplatform/tethysapp-earth_engine/tree/file-upload-solution-3.0 or clone it as follows:
git clone https://github.com/tethysplatform/tethysapp-earth_engine.git cd tethysapp-earth_engine git checkout -b file-upload-solution file-upload-solution-4.2