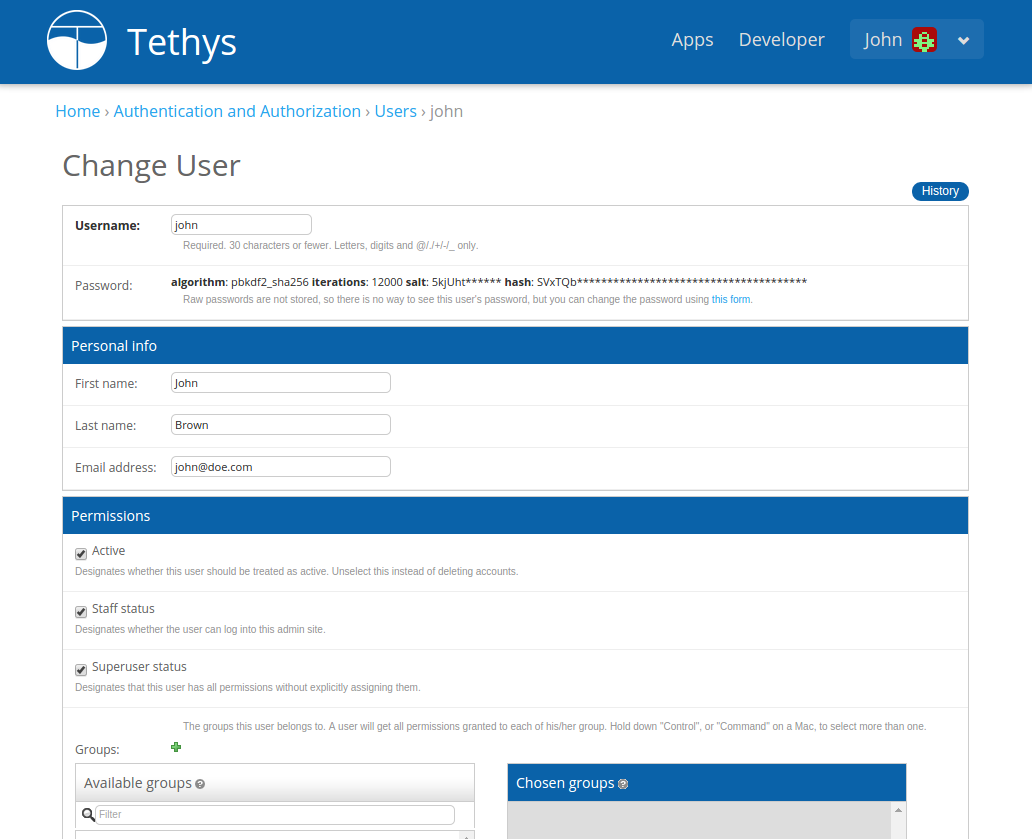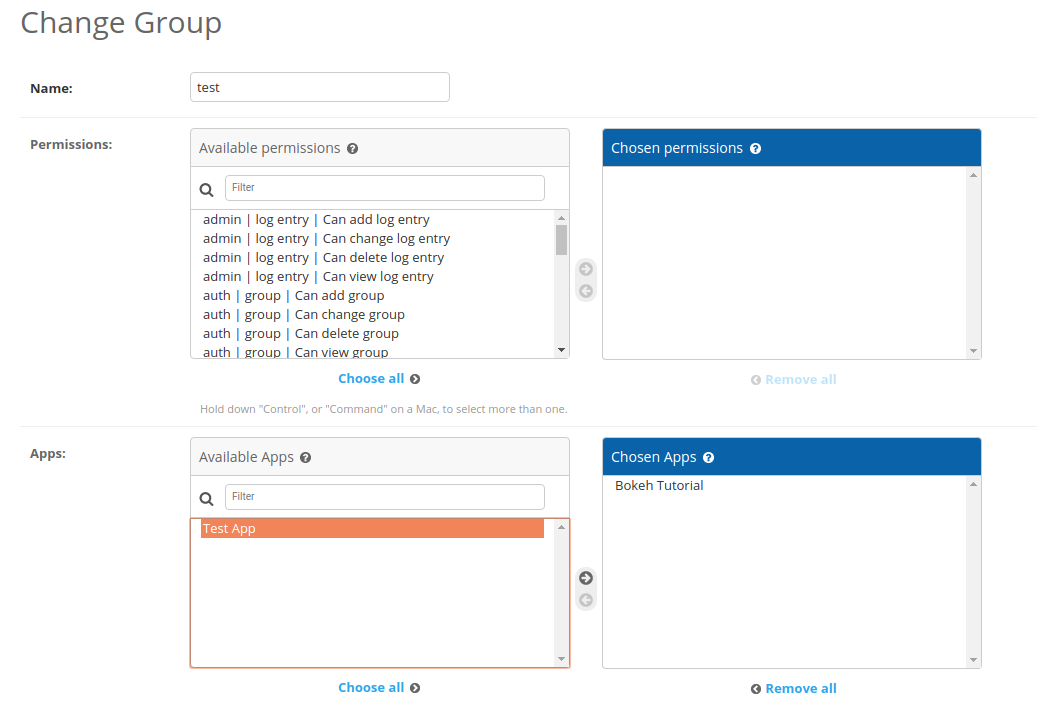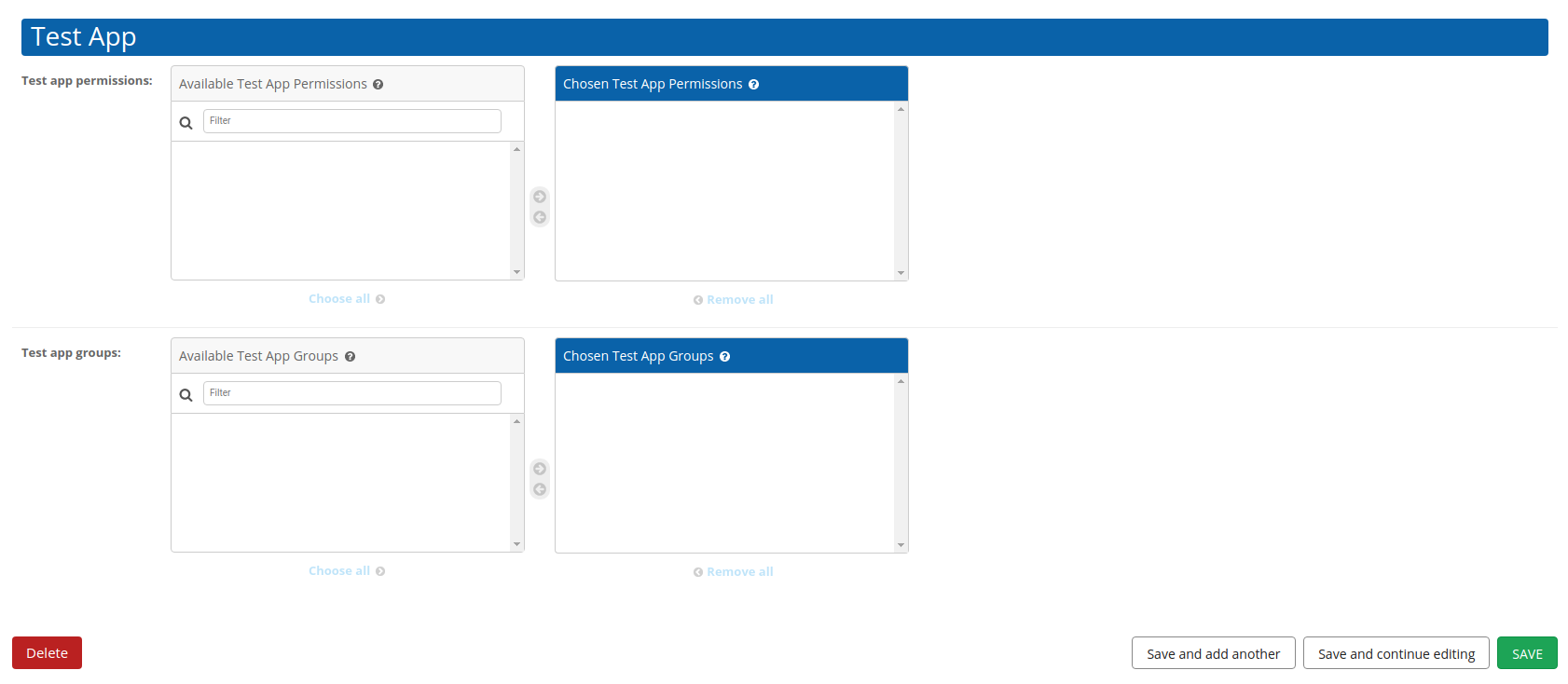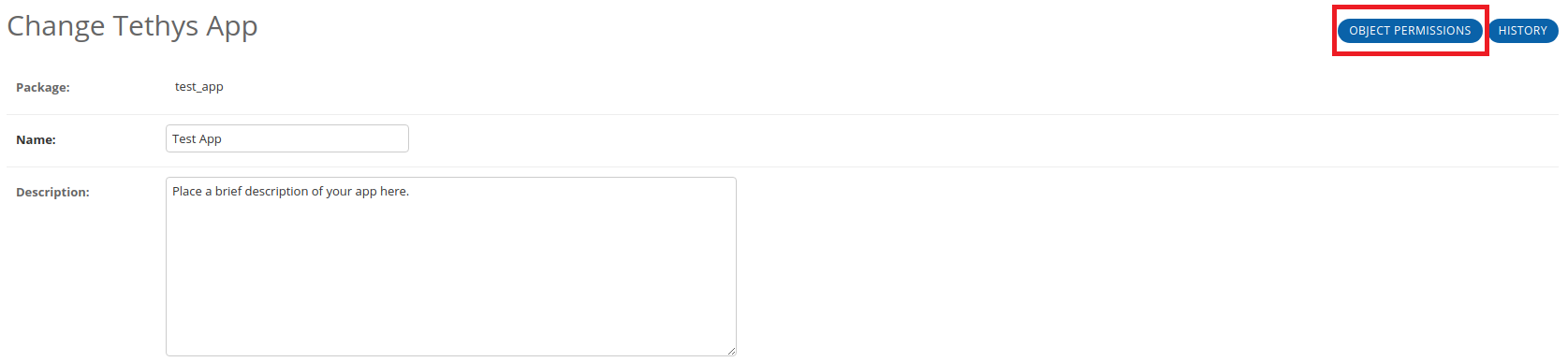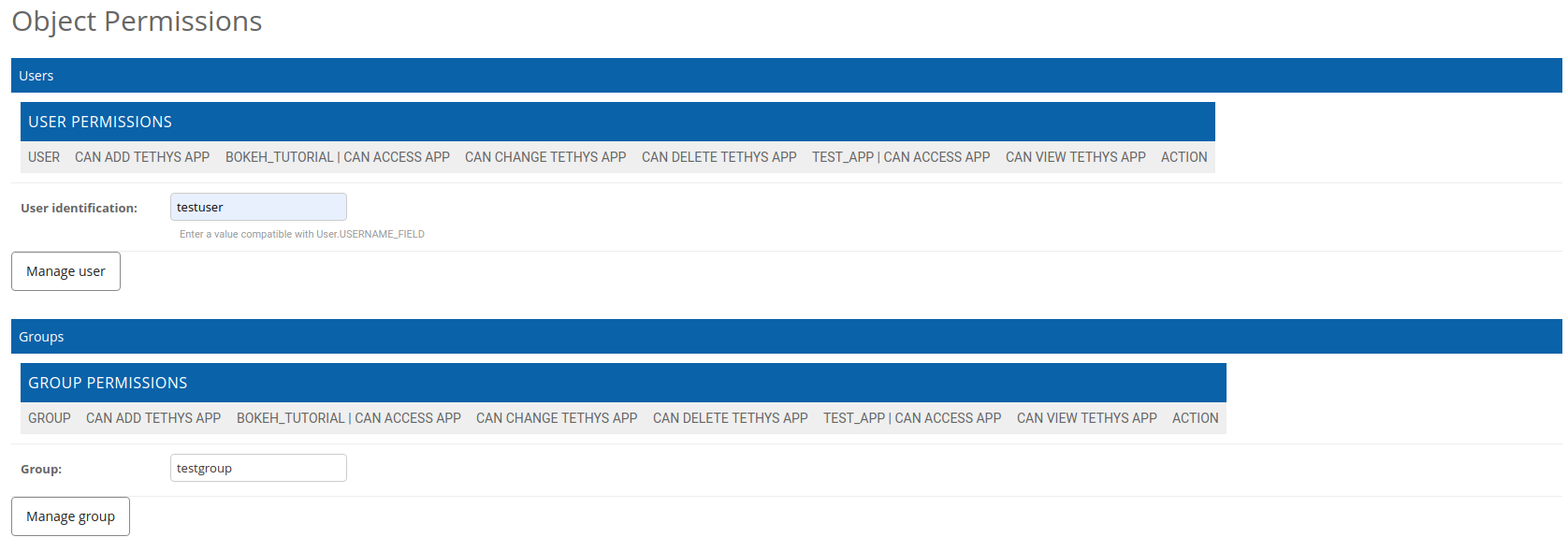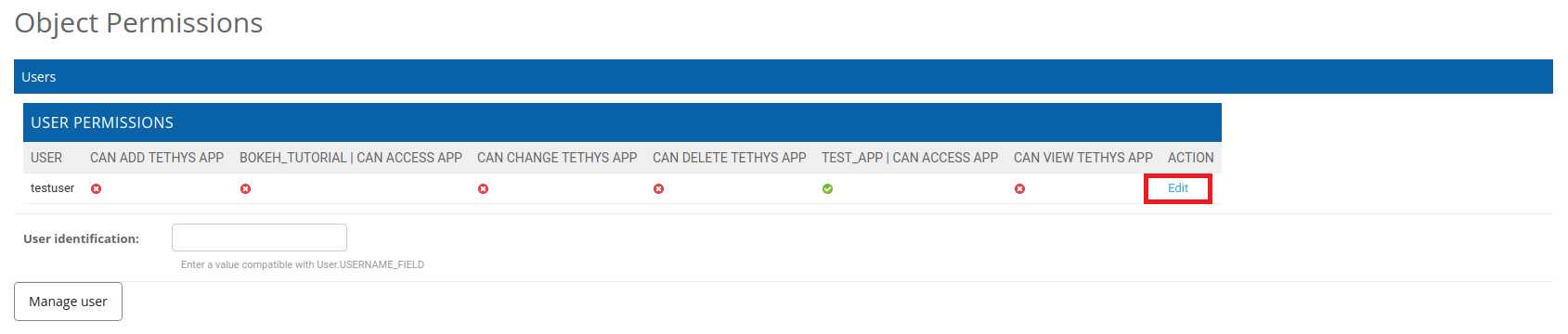Administrator Pages¶
Last Updated: October 2021
Tethys Portal includes administration pages that can be used to manage the website (see Figure 1). The administration dashboard is only available to administrator users (staff users). You should have created a default administrator user when you installed Tethys Platform. If you are logged in as an administrator, you will be able to access the administrator dashboard by selecting the "Site Admin" option from the user drop down menu in the top right-hand corner of the page (when you are not in an app).
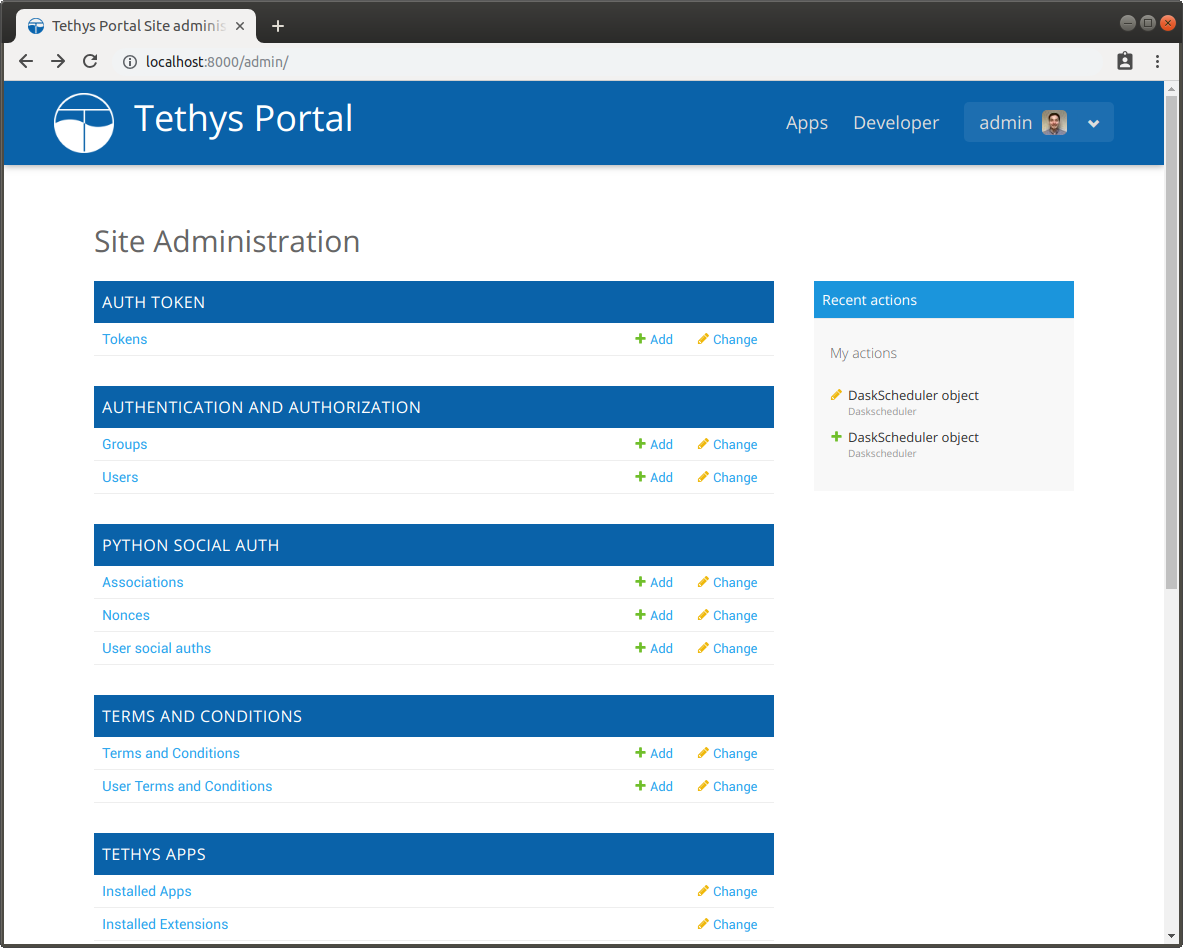
Figure 1. Administrator dashboard for Tethys Portal.
Note
If you did not create an administrator user during installation, run the following command in the terminal:
tethys manage createsuperuser
Auth Token¶
Tethys REST API tokens for individual users can be managed using the Tokens link under the AUTH TOKEN heading (see Figure 2).
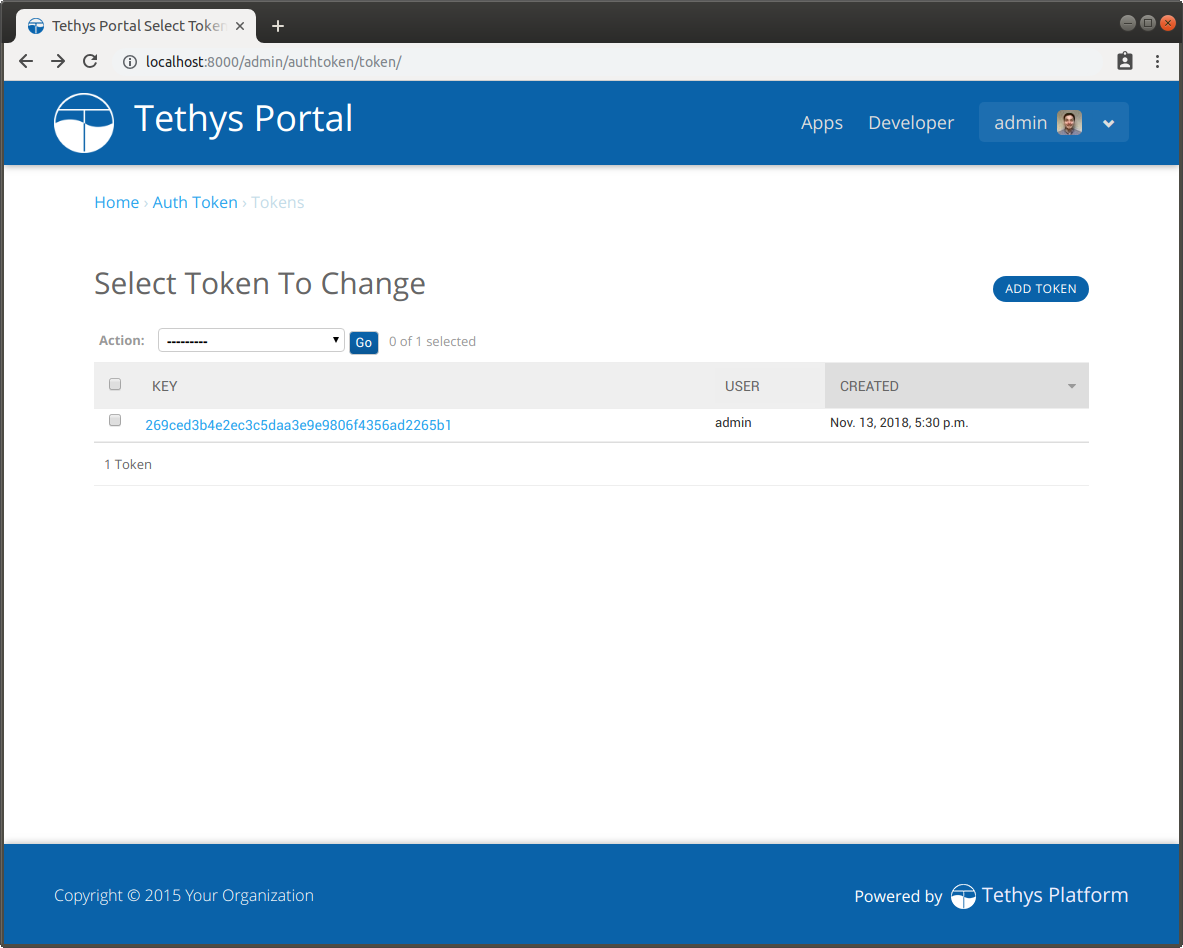
Figure 2. Auth Token management page for Tethys Portal.
Terms and Conditions¶
Portal administrators can manage and enforce portal wide terms and conditions and other legal documents via the administrator pages.
Use the Terms and Conditions link to create new legal documents (see Figure 9). To issue an update to a particular document, create a new entry with the same slug (e.g. 'site-terms'), but a different version number (e.g.: 1.10). This allows you to track multiple versions of the legal document and which users have accepted each. The document will not become active until the Date active field has been set and the date has past.
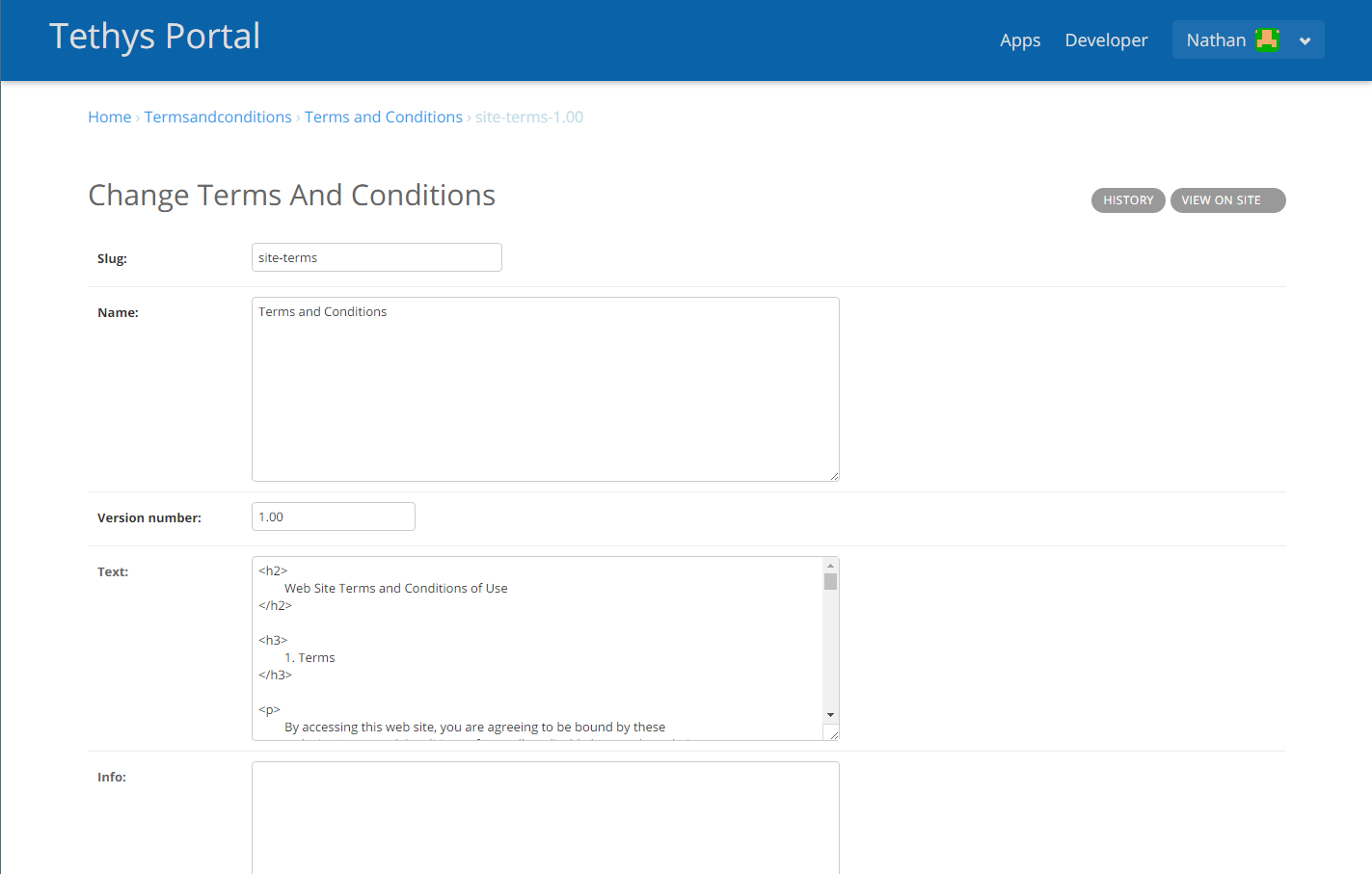
Figure 9. Creating a new legal document using the terms and conditions feature.
When a new document becomes active, users will be presented with a modal prompting them to review and accept the new terms and conditions (see Figure 10). The modal can be dismissed, but will reappear each time a page is refreshed until the user accepts the new versions of the legal documents. The User Terms and Conditions link shows a record of which users have accepted the terms and conditions.
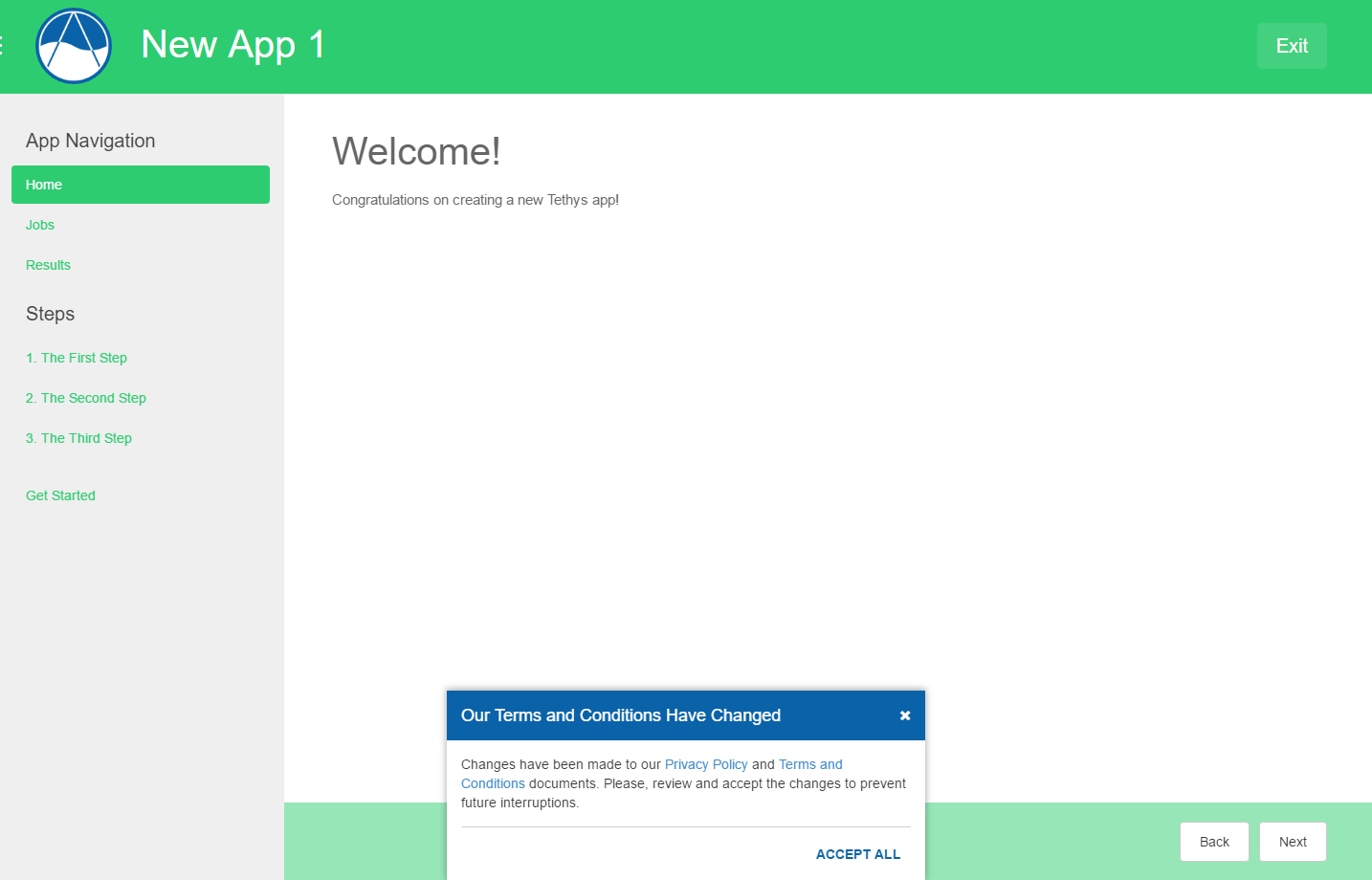
Figure 10. Terms and conditions modal.
Tethys Apps¶
The links under the TETHYS APPS heading can be used to manage settings for installed apps and extensions. Clicking on the Installed Apps or Installed Extensions links will show a list of installed apps or extensions. Clicking on a link for an installed app or extension will bring you to the settings page for that app or extension. There are several different types of app settings: Common Settings, Custom Settings, and Service Settings.
An app can be disabled by unchecking the Enabled checkbox in the app settings page. A 404 error will be displayed in place of the disabled app if a user tries to open the app. Disabled apps appear as transparent apps in the Apps Library to admin users and users with permissions to access the app. Other users will not see the app in the Apps Library.
An app can also be hidden from the Apps Library by unchecking the Show in apps library checkbox. Hidden apps can still be accessed directly through their URL endpoints by Admin users and users with app access permissions. In addition, Admin users can still see the app in the Apps Library, but the app icon appears transparent and with the hidden tag added to the app title. Users without permission to access the app cannot see the app in the Apps Library or access it directly through its URL endpoint.
Common Settings¶
The Common Settings include those settings that are common to all apps or extension such as the Name, Description, Tags, Enabled, Show in apps library, and Enable feedback (see Figure 11). Many of these settings correspond with attributes of the term:app class and can be overridden by the portal administrator. Other control the visibility or accessibility of the app.
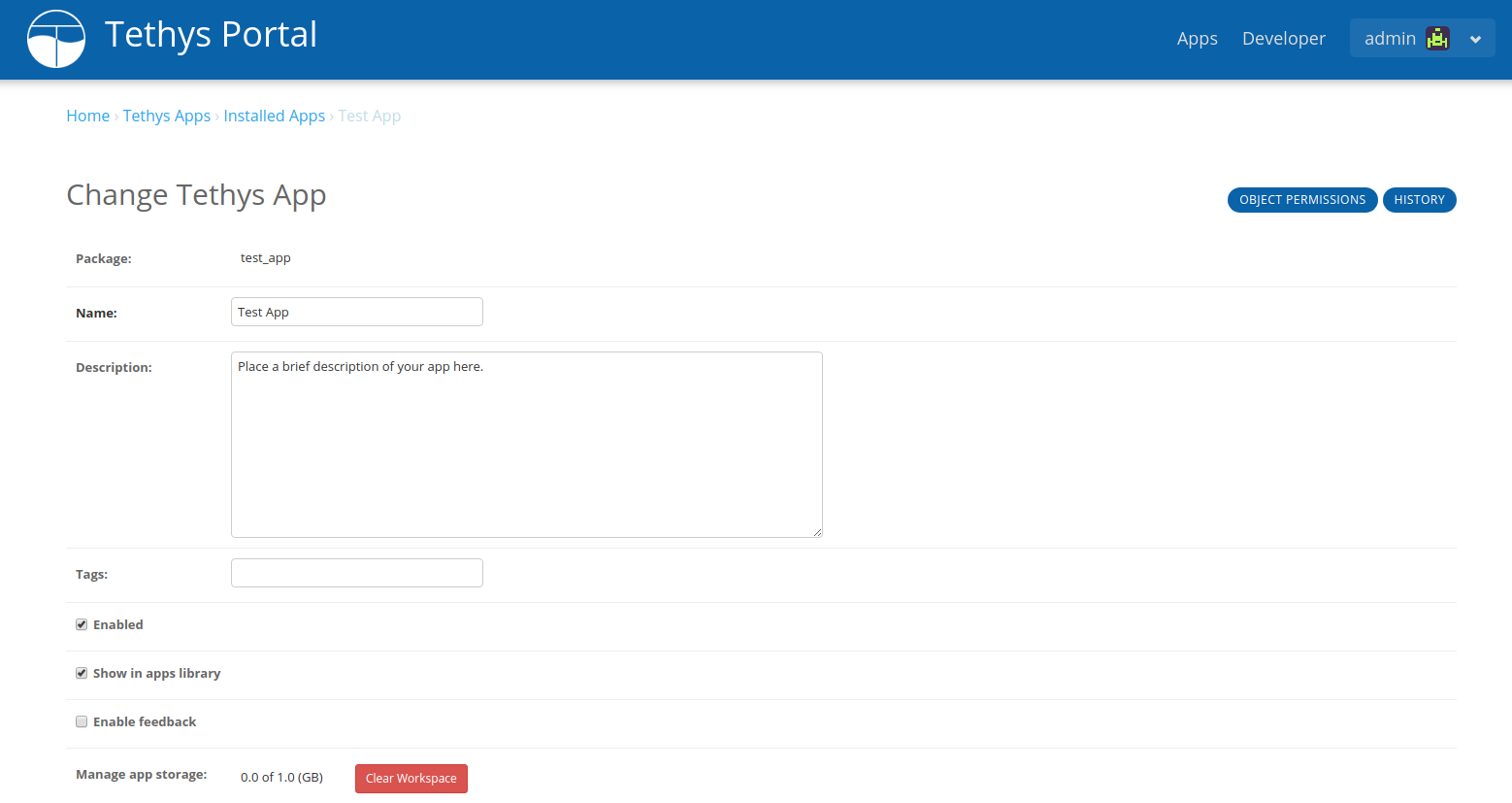
Figure 11. App settings page showing Common Settings.
Custom Settings¶
Custom Settings appear under the CUSTOM SETTINGS heading and are defined by the app developer (see Figure 12). Custom Settings have simple values such as strings, integers, floats, or booleans, but all are entered as text. For boolean type Custom Settings, type a valid boolean value such as True or False.
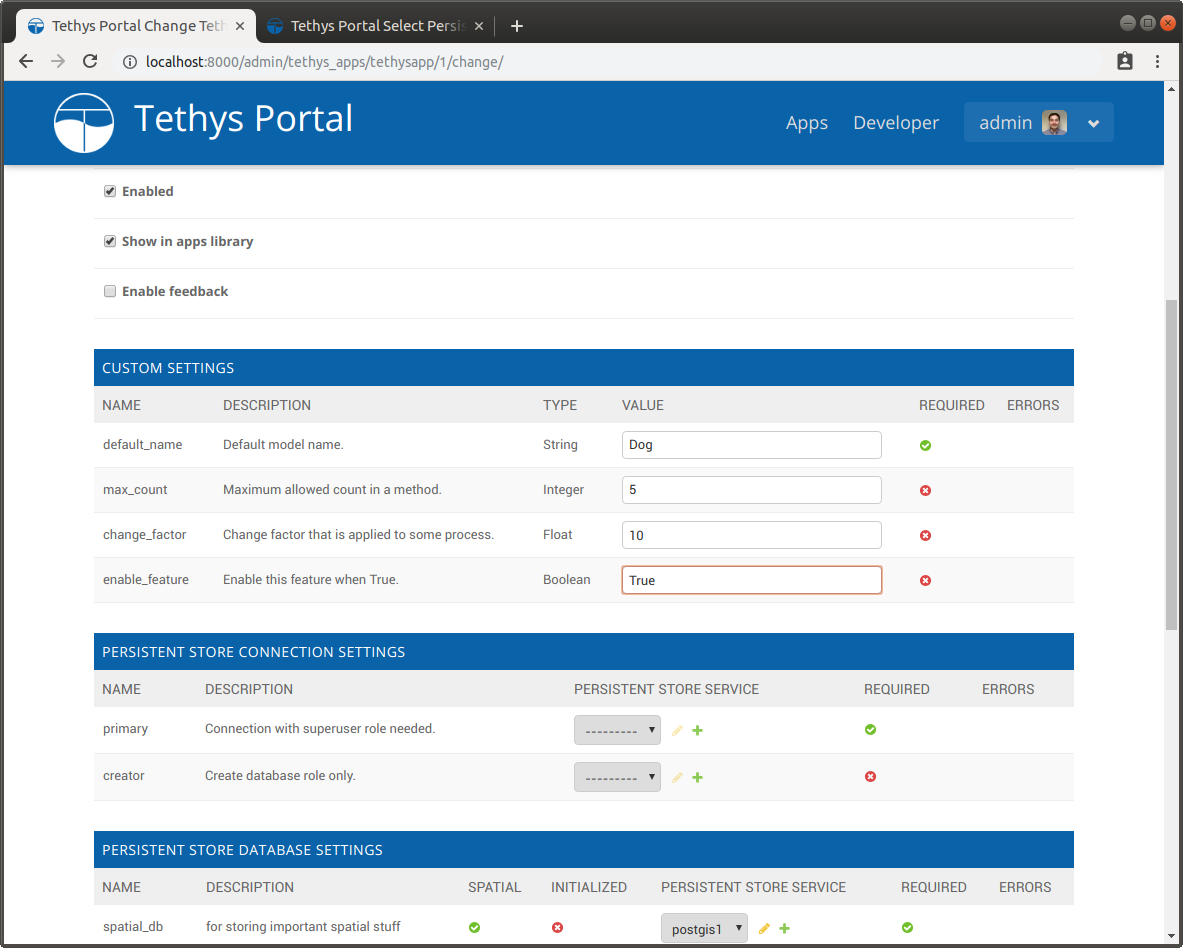
Figure 12. Custom Settings section of an app.
Service Settings¶
There are several different types of Service Settings including: Persistent Store Connection Settings, Persistent Store Database Settings, Dataset Service Settings, Spatial Dataset Service Settings, and Web Processing Service Settings (see Figure 13). These settings specify the types of services that the apps require. Use the drop down next to each Service Setting to assign a pre-registered Tethys Service to that app or use the plus button to create a new one.
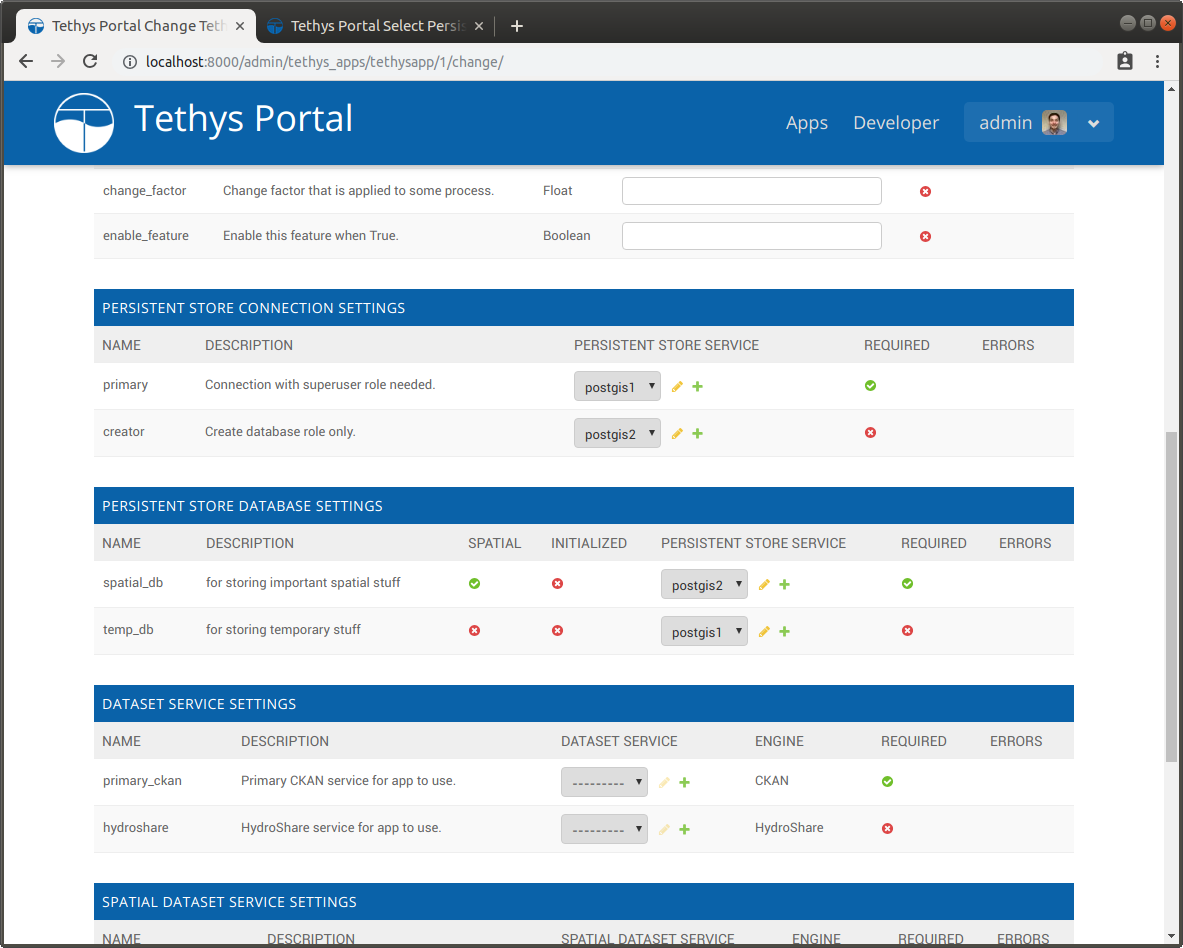
Figure 13. Service Settings sections of an app.
Tip
For information on how to define settings for your app see the App Settings API documentation. See Tethys Services for how to configure different Tethys Services.
Tethys Compute¶
The links under the TETHYS COMPUTE heading can be used to manage Jobs and Schedulers:
Tip
For more information on Tethys Jobs see the Jobs API and Compute API documentation.
Tethys Portal¶
The links under the TETHYS PORTAL heading can be used to customize the look of the Tethys Portal. For example, you can change the name, logo, and color theme of the portal (see Figure 9).
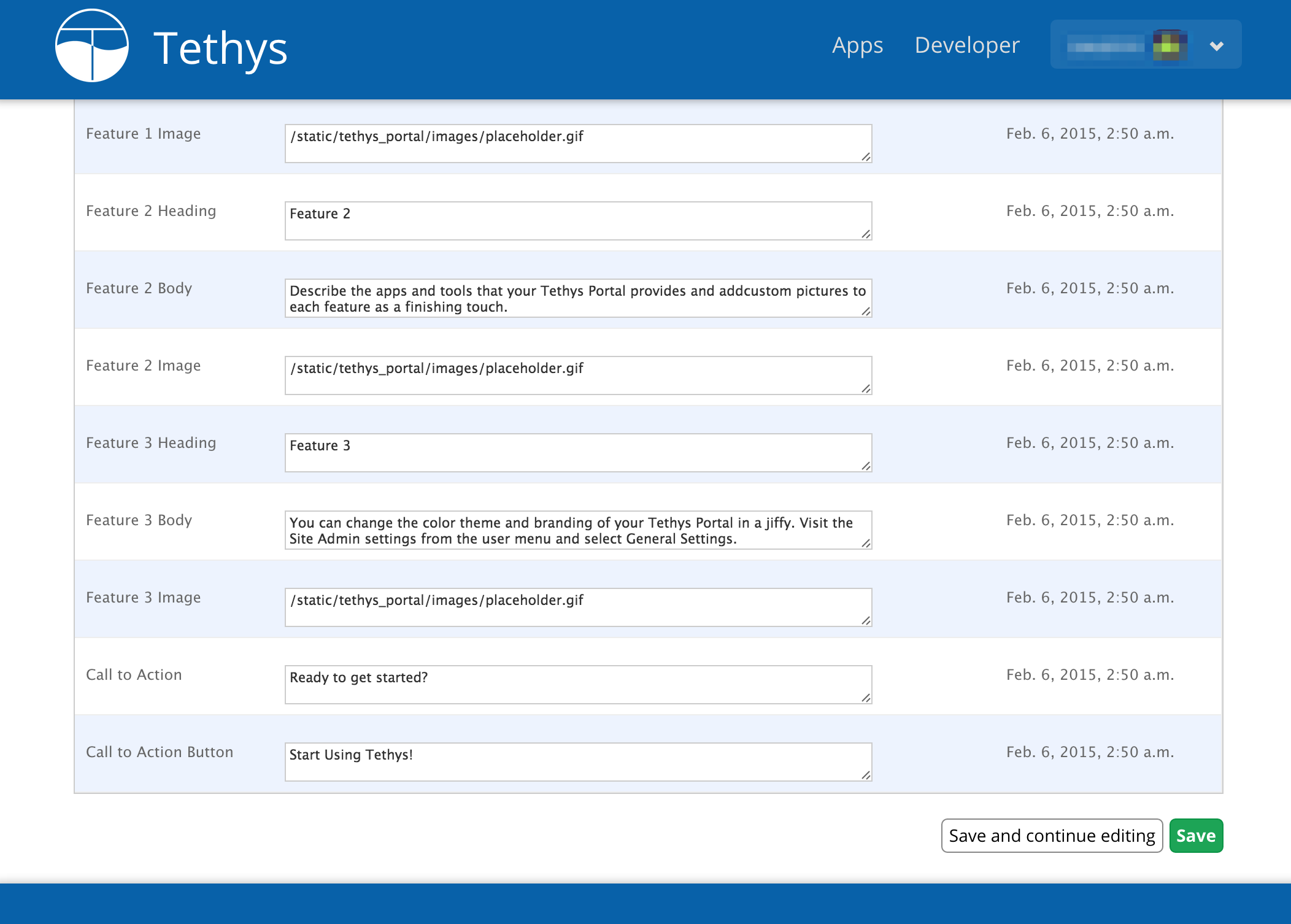
Figure 9. Home page settings for Tethys Portal.
Tip
For more information on customizing the Tethys Portal see the Customize Portal Theme (Recommended) documentation.
Tethys Quotas¶
The link under the TETHYS QUOTAS heading can be used to manage resource quotas that have been loaded into the Tethys Portal. Custom quotas can be created (see Creating Custom Quotas), but by default Tethys includes two quotas: User Workspace Quotas and App Workspace Quotas.
Resource Quotas¶
Resource Quotas shows a list of all loaded quotas. By default, all quotas are disabled when they are first loaded. Use this page to enable and customize the quotas for your portal (see Figure 10).
All quotas have the following fields that can be customized:
Default- Default quota value.Help- Help text to be displayed to users when a quota is exceeded.Active- Enable to enforce this quota.Impose default- When enabled the default quota will be used for users/apps that do not have a specific quota set. When disabled the quota will not be enforced on users/apps that do not have a specific quota set.
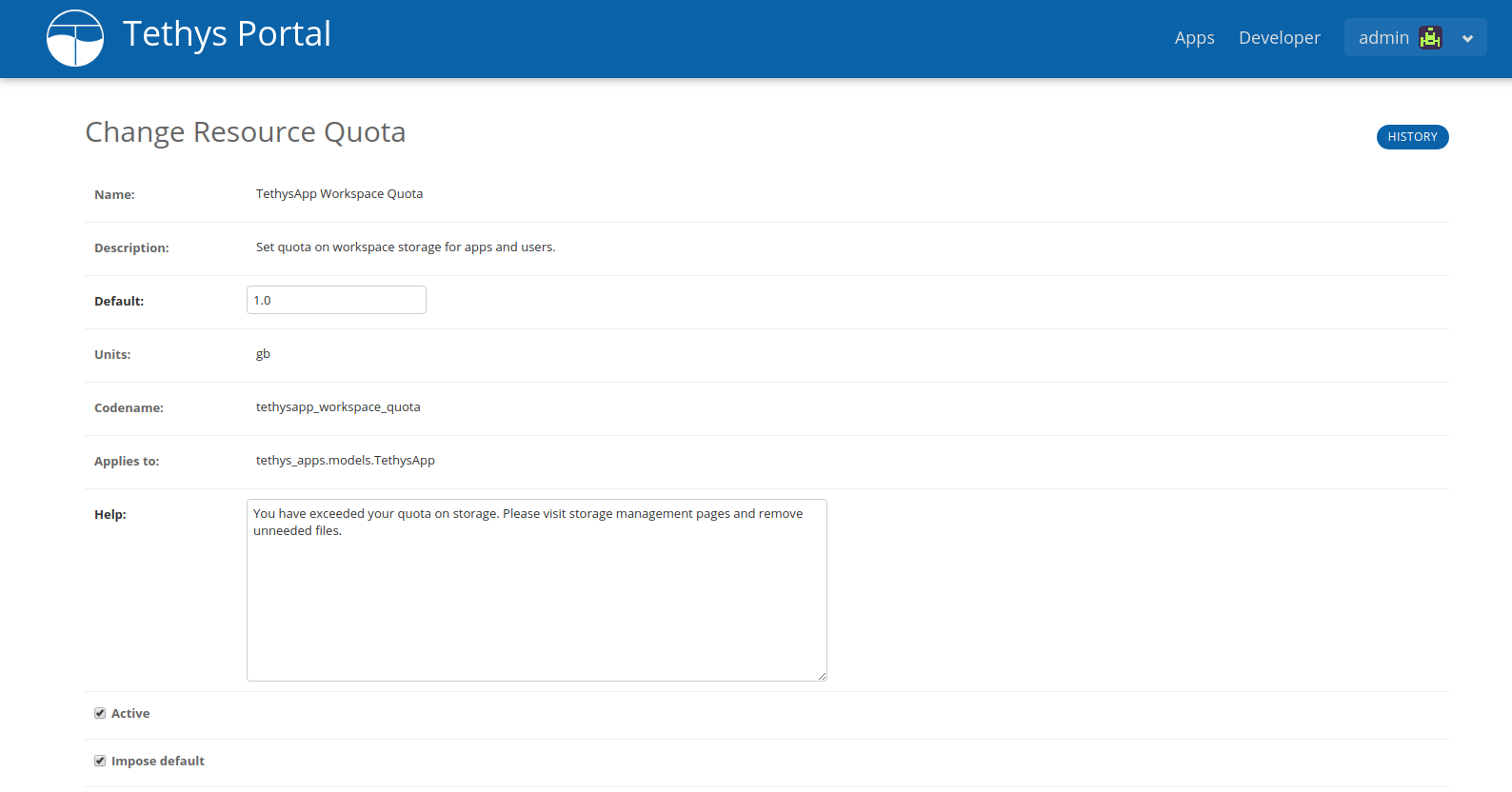
Figure 10. Resource Quota settings page.
User Workspace Quotas¶
To manage quotas specific to individual users, navigate to the user's settings page. Any applicable Resource Quotas will be listed in the User Quotas section. To set a custom quota for the user, enter the custom value in the Value field on the line corresponding to the appropriate Resource Quota. A link to the Resource Quota is also provided in the table (see Figure 11).
Tip
See Manage User Storage for details on how to manage user workspace storage.
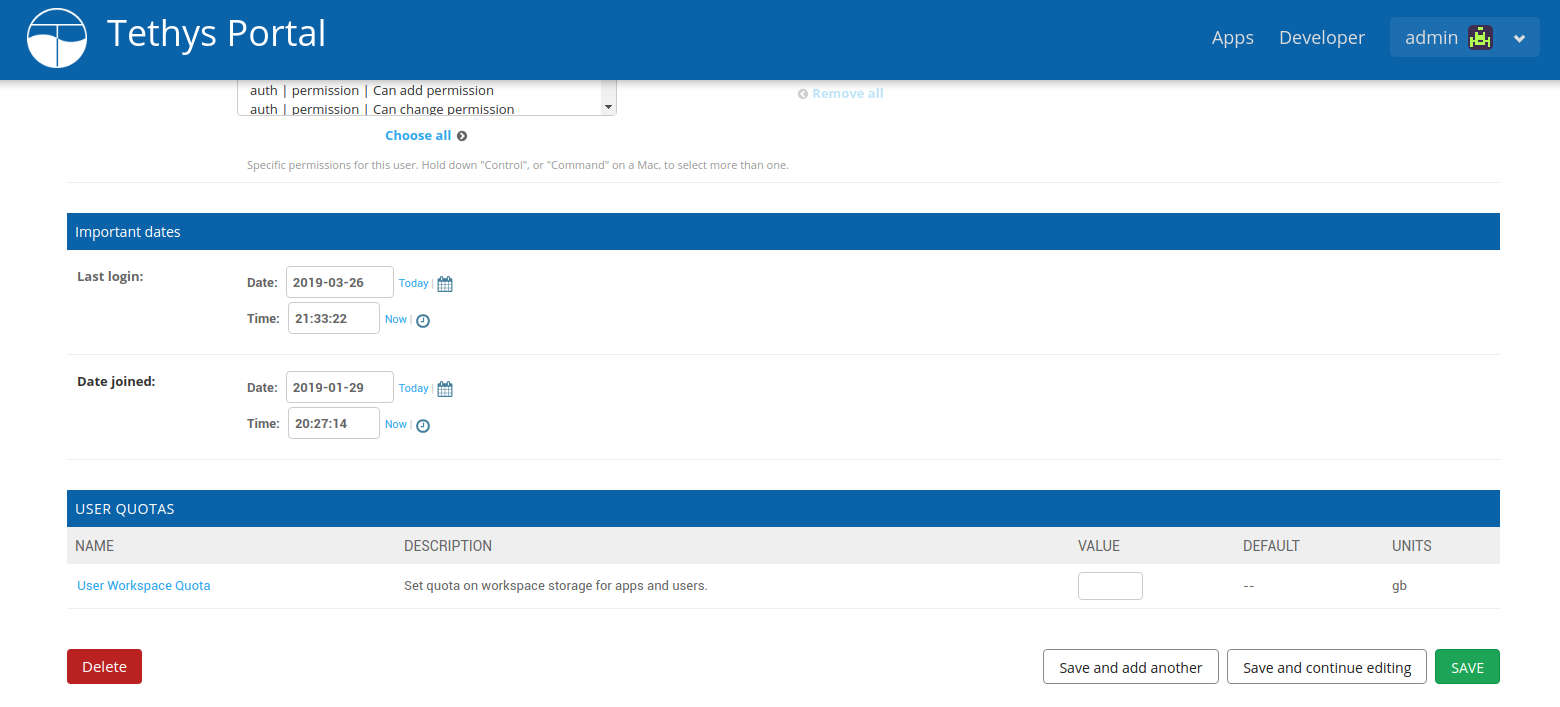
Figure 11. User settings page showing User Quotas.
App Workspace Quotas¶
To manage quotas specific to individual apps, navigate to the specified app's settings page. Any applicable Resource Quotas will be listed in the Tethys App Quotas section. To set a custom quota for the app, enter the custom value in the Value field on the line corresponding to the appropriate Resource Quota. A link to the Resource Quota is also provided in the table (see Figure 12).
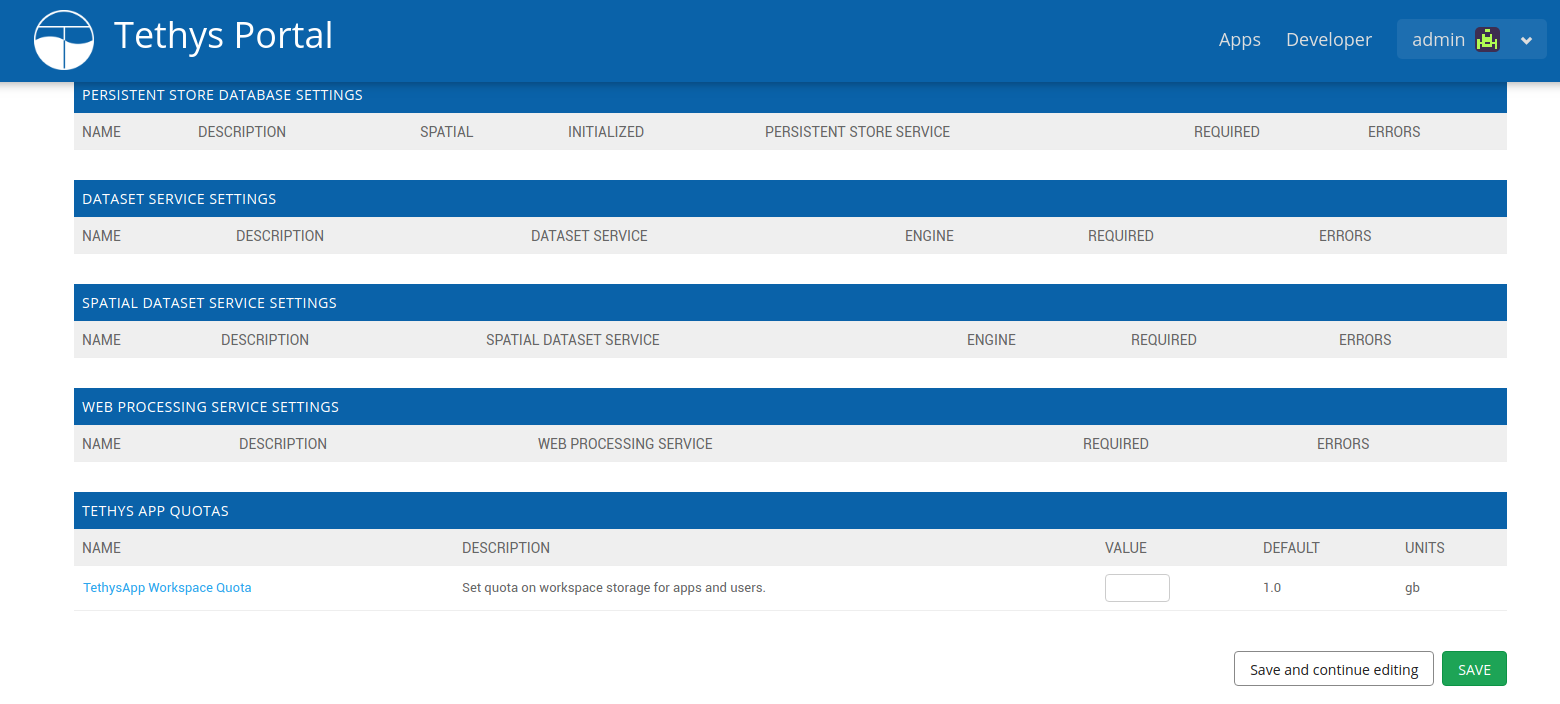
Figure 12. App settings page showing Tethys App Quotas.
Manage App Storage¶
Within the app settings page there is a Manage app storage section that provides a summary of the app workspace storage and the current quota being enforced on it (see Figure 6). To clear the workspace click the Clear Workspace button.
Warning
Clear Workspace will completely empty the app workspace.
Tip
See Handling Workspace Clearing for information on how to pre/post process the app workspace when it is cleared.
Tethys Services¶
The links under the TETHYS SERVICES heading can be used to register external services with Tethys Platform for use by apps and extensions. Use the Spatial Dataset Services link to register your Tethys Portal to GeoServer, the Dataset Services link to register to CKAN or HydroShare instances, the Web Processing Services link to register to WPS instances, or the Persistent Store Services link to register a database.
Tip
For detailed instructions on how to use each of these services in apps, refer to these docs: