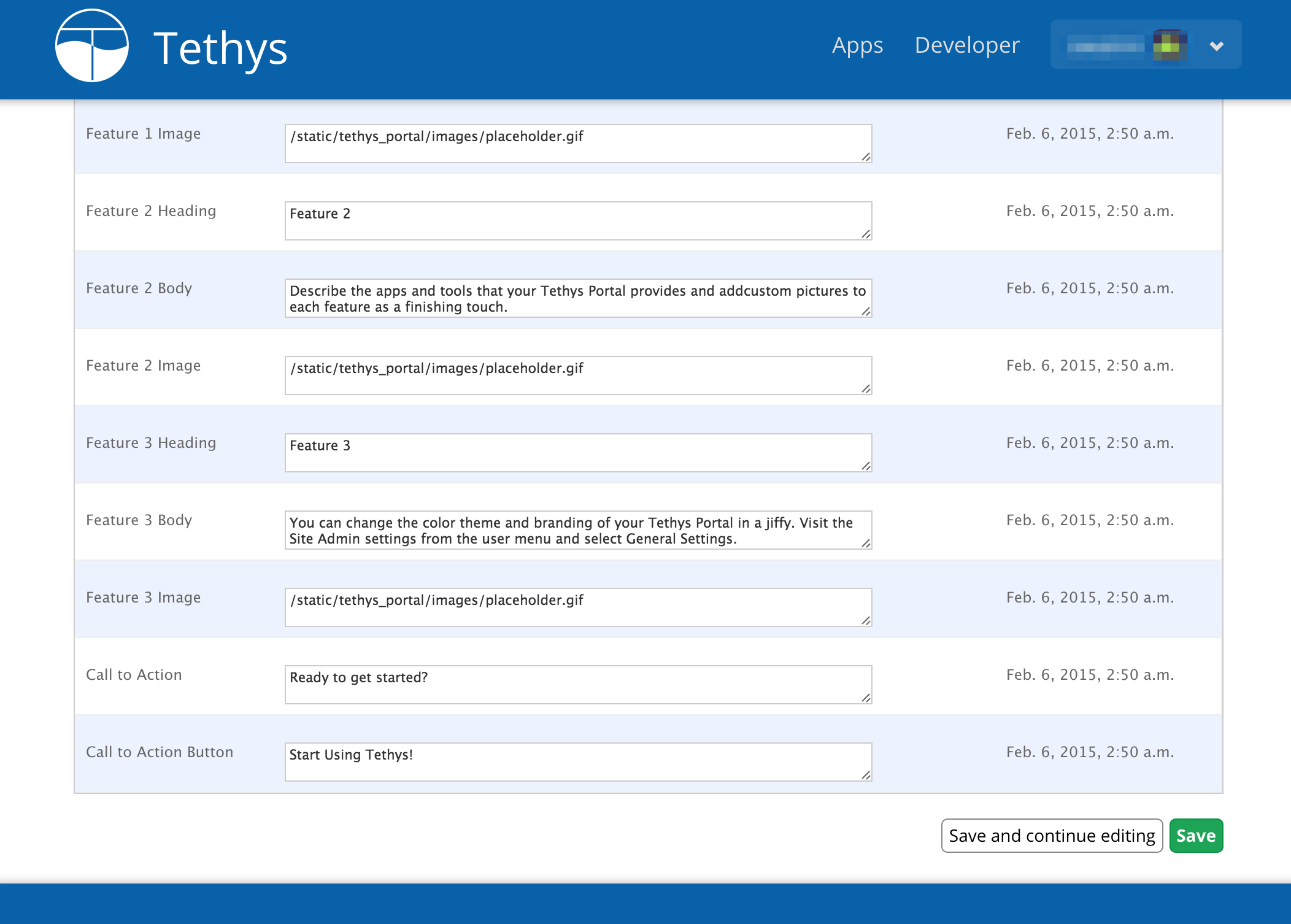Customize¶
Last Updated: August 4, 2015
The content of Tethys Portal can be customized or rebranded to reflect your organization. To access these settings, login to Tethys Portal using an administrator account and select the Site Settings link under the Tethys Portal heading. Sitewide settings can be changed using the General Settings link and the content on the home page can be modified by using the Home Page link.
General Settings¶
The following settings can be used to modify global features of the site. Access the settings using the Site Settings > General Settings links on the admin pages.
| Setting | Description |
|---|---|
| Site Title | Title of the web page that appears in browser tabs and bookmarks of the site. |
| Favicon | Path to the image that is used in browser tabs and bookmarks. |
| Brand Text | Title that appears in the header. |
| Brand Image | Logo or image that appears next to the title in the header. |
| Brand Image Height | Height to scale the brand image to. |
| Brand Image Width | Width to scale the brand image to. |
| Brand Image Padding | Adjust space above brand image to center it. |
| Apps Library Title | Title of the page that displays app icons. |
| Primary Color | Color that is used as the primary theme color (e.g.: #ff0000 or rgb(255,0,0)). |
| Secondary Color | Color that is used as the secondary theme color. |
| Primary Text Color | Color of the text appearing in the headers and footer. |
| Primary Text Hover Color | Hover color of the text appearing in the headers and footer (where applicable). |
| Secondary Text Color | Color of secondary text on the home page. |
| Secondary Text Hover Color | Hover color of the secondary text on the home page. |
| Background Color | Color of the background on the apps library page and other pages. |
| Footer Copyright | Copyright text that appears in the footer. |
Figure 2. General settings for Tethys Portal.
Home Page Settings¶
The following settings can be used to modify the content on the home page. Access the settings using the Site Settings > Home Page links on the admin pages.
| Setting | Description |
|---|---|
| Hero Text | Text that appears in the hero banner at the top of the home page. |
| Blurb Text | Text that appears in the blurb banner, which follows the hero banner. |
| Feature 1 Heading | Heading for 1st feature highlight. |
| Feature 1 Body | Body text for the 1st feature highlight. |
| Feature 1 Image | Path or url to image for the 1st feature highlight. |
| Feature 2 Heading | Heading for 2nd feature highlight. |
| Feature 2 Body | Body text for the 2nd feature highlight. |
| Feature 2 Image | Path or url to image for the 2nd feature highlight. |
| Feature 3 Heading | Heading for 3rd feature highlight. |
| Feature 3 Body | Body text for the 3rd feature highlight. |
| Feature 3 Image | Path or url to image for the 3rd feature highlight. |
| Call to Action | Text that appears in the call to action banner at the bottom of the page (only visible when user is not logged in). |
| Call to Action Button | Text that appears on the call to action button in the call to action banner (only visible when user is not logged in). |
Figure 3. Home page settings for Tethys Portal.
Bypass the Home Page¶
Tethys Portal can also be configured to bypass the home page. When this setting is applied, the root url will always redirect to the apps library page. This setting is modified in the settings.py script. Simply set the BYPASS_TETHYS_HOME_PAGE setting to True like so:
BYPASS_TETHYS_HOME_PAGE = True
Enable Open Signup¶
Prior to version 1.3.0, any visitor to a Tethys portal could signup for an account without administrator approval or in other words account signup was open. For version 1.3.0+ the open signup capability has been disabled by default for security reasons. To enable open signup, you must modify the ENABLE_OPEN_SIGNUP setting in the settings.py script:
ENABLE_OPEN_SIGNUP = True